
撮影した動画をYoutubeやSNSに公開する時、無駄な部分をカットしたりテロップを入れるだけで完成度が格段に向上しますよね。
いざ動画編集に挑戦しようとしても「Adobe Premiere Proは高額だし、DaVinci Resolveは無料だけど敷居が高い」と、第一歩が踏み出せない人も多いのではないでしょうか?
動画編集をはじめてチャレンジする人におすすめのソフトがFilmora(フィモーラ)です。推奨理由は、使い方がわからない時、Youtubeやブログで紹介されているので問題解決しやすいからです。
初心者に優しいFilmoraですが、購入時の罠を発見しました。注意点を指摘した上、無駄なく確実に購入できる方法をわかりやすく解説します。
・無料版の透かしを消したい → 有償版を購入
・Youtubeの収益化は商用版を購入? → 個人版でOK
・付属音源は商用利用できる? → 商用版を購入しても使用できません
・おすすめプランは? → 毎年バージョンUPされているのでサブスク契約しても損なし
・コストを抑えたい → 買い切り版を2〜3年毎に更新選択もアリ
Filmoraをおすすめする理由
Filmora(フィモーラ)は、おもに初心者から中級者をターゲットにした動画編集ソフトです。Windows用とMac用があります。
編集画面は「直感的に操作できる設計」なので、使っているうちに編集できるようになります。文字装飾やエフェクトが豊富に用意され、初心者でもかんたんに見栄えのある動画に仕上がります。
プランと用途
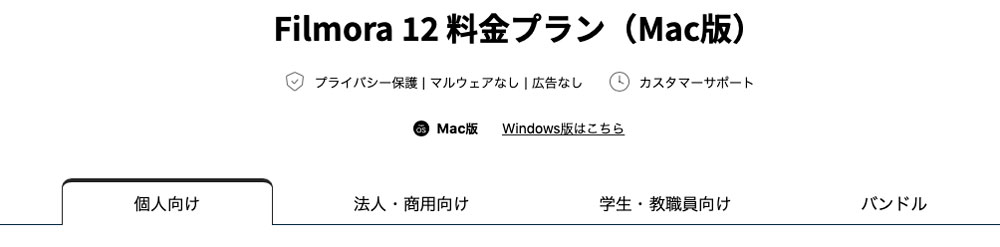
個人向けプラン
2023年9月時点の最新版は、Filmora 12です。料金プランは、対象ユーザーや用途に応じて「個人向け・法人&商用向け・学生&教職員向け」の3タイプあります。
商用利用は「商用向けプラン」を契約する必要がありますが、公式ページのFAQで下記の回答を見つけましたので抜粋します。
YouTuberですが、どのプランを購入すればよいですか?
Youtubeチャンネルが法人やブランドに属する場合、もしくは(法人とのコラボを含む)法人提携の動画作成には、ビジネスプランをご利用ください。その他のYoutubeチャンネルの動画作成には広告収益の有無に関わらず、個人プランをご利用ください。
出典:Filmora公式サイト
個人がYoutube活動する場合、多くの人は収益化しても個人用プランで対応できるようです。
商用目的は避けた方がよいかも
企業が宣伝目的で「法人&商用向けプラン」を購入しても注意点があります。
Filmoraに内蔵された音楽や効果音は法人用動画で使用できますか?
Filmoraに内蔵された音楽や効果音は、法人様用(社内使用の場合も含む)動画にはご利用いただけません。Filmstockのすべての素材は企業で使用できますか?
Filmstockには法人用動画でご利用できない素材も含まれています。ご利用できない素材は以下のとおりです。
出典:Filmora公式サイト
料金
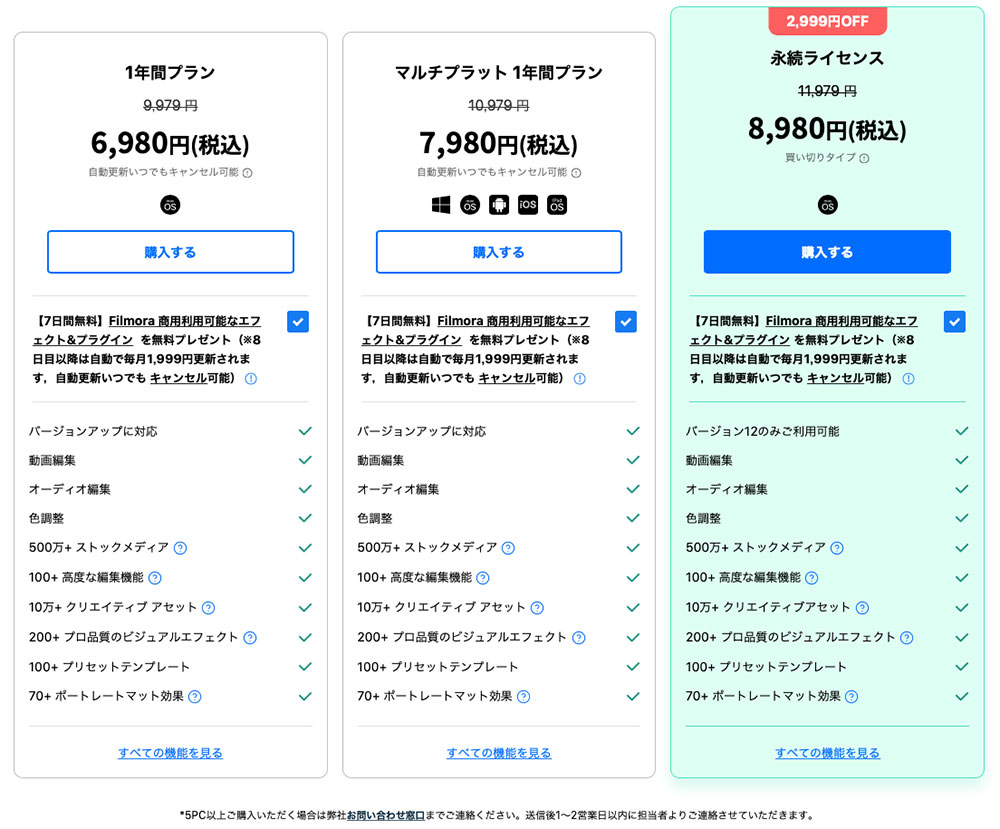
Filmoraの個人向けプランは、サブスクリプション2種類、買い切り型1種類、合計3種類のプランが用意されています。
| 1年プラン | マルチプラット1年間プラン | 永続ライセンス |
| サブスクリプション | サブスクリプション | 買い切り型 |
| バージョンアップ対応 | バージョンアップ対応 | バージョンアップ非対応 バージョン12のみ永続利用可能 |
| WindowsまたはMacのいずれか | WindowsとMacを利用可能 | WindowsまたはMacのいずれか |
| 9,979円(税込) | 10,979円(税込) | 11,979円(税込) |
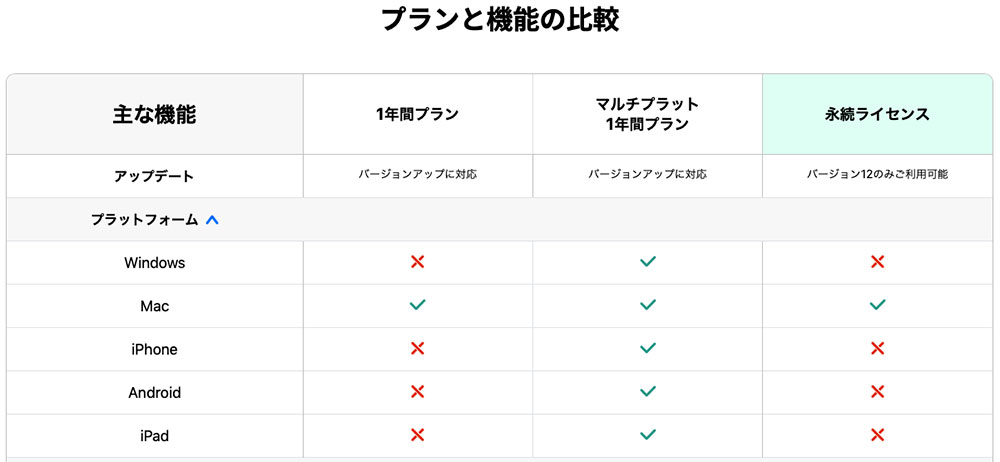
1年間プラン
いわゆる「サブスクリプション」といわれるタイプの商品で、1年毎契約の一括払いになります。解約するとソフトウェアは使用できなくなります。新バージョンへの移行は無償アップグレード対応です。
※購入時に選択したWindows用またはMac用のみ使用可能
マルチプラット1年間プラン
いわゆる「サブスクリプション」といわれるタイプの商品で、1年毎契約の一括払いになります。解約するとソフトウェアは使用できなくなります。新バージョンへの移行は無償アップグレード対応です。
※Windows用とMac用の両方で使用できます。
永続ライセンス
いわゆる「買い切り型」といわれるタイプの商品。初回支払うだけで購入時のバージョンを永続的に使用できます。バージョン12を購入した場合、継続利用できますが、バージョン13がリリースされた時は、再度新規購入が必要です。
※購入時のバージョンのWindows用またはMac用のみ使用可能
発売時期
・Filmora 11 2022年2月25日
・Filmora X 2020年11月24日
・Filmora 9 2019年1月21日
購入場所や支払い方法
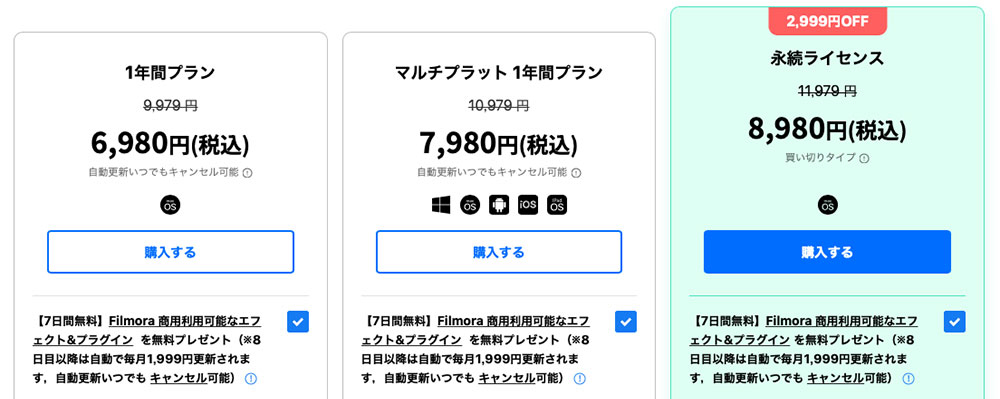
Filmoraは、公式ショップから購入できます。
支払い方法
Filmoraの購入は、下記の支払い方法から選択できます。
・コンビニ決済
・PayPal
・銀行振込
・代金引換
【要注意】Filmoraの購入時の落とし穴
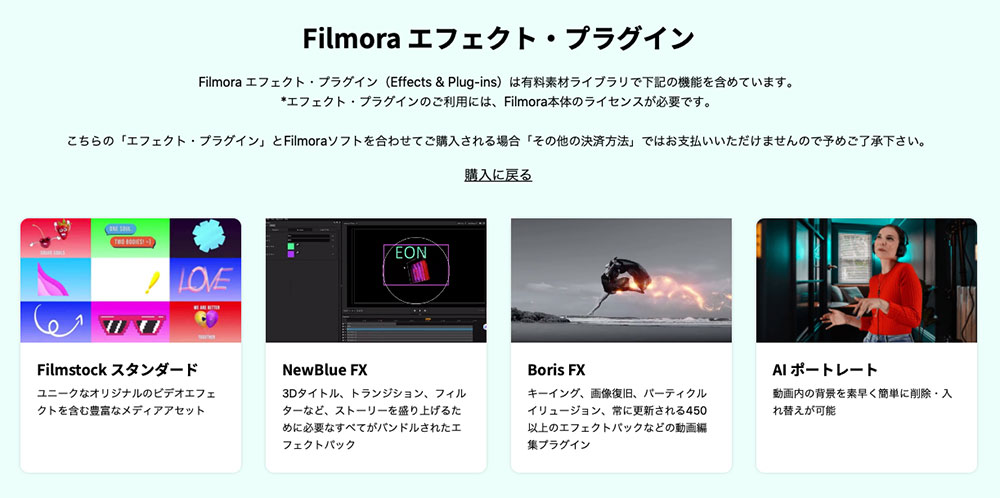
Filmoraの購入プランは、そのまま購入すると「Filmoraエフェクト・プラグイン」を同時契約する設定になっています。
7日間無料で利用できますが、キャンセルを怠ると毎月1,999円の費用が加算されます。年間に換算すると23,988円の契約になるので、キャンセルを怠ると痛い出費になります。
本体+Filmoraエフェクト・プラグイン購入でできること
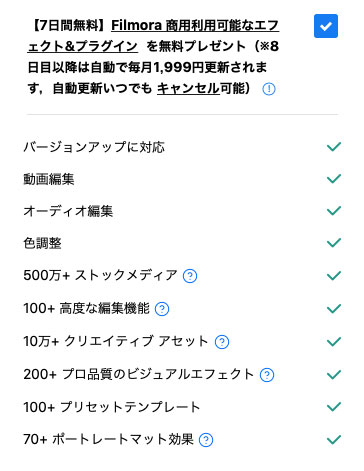
本体のみ購入でできること
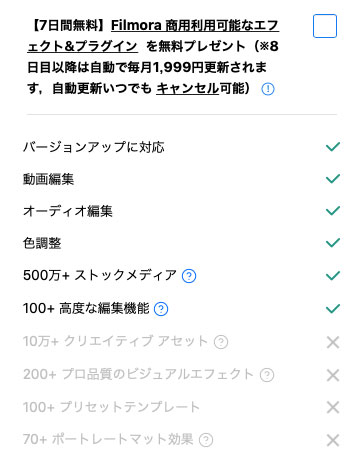
Filmoraエフェクト・プラグインの有無はユーザー次第
Filmoraエフェクト・プラグインを同時契約すると、表現できる幅が増えます。しかし、本体価格に年間23,988円(1年あたり)が加算されます。お得感は薄れますよね。
Filmora 12の機能一覧
Filmoraエフェクト・プラグインを契約しなくても、以下の機能が使用できます。動画編集に必要な要素をすべて持ち合わしています。
動画編集
一般的なカット編集はもちろん、クロマキー合成・モーショントラッキング・画面分割・手ブレ補正・オーディオ分離・PC録画などの機能が使用できます。
オーディオ編集
ひと通りの機能が搭載されています。声を聴きやすくする機能や複数カメラで撮影した素材の同期、自動字幕起こし(30分以上は有償)やテイスト読み上げ機能(5000文字以上は有償)も搭載されています。
色調整
機能はひと通り搭載されています。3D LUTsやHDRにも対応します。
AIツール
AIを活用したスマートカットアウト、ノイズ除去、無音検出、シーン検出などを利用できます。
エフェクト&プラグイン
・プリセットテンプレート→ テンプレートを利用可能
・ポートレートマット効果→ 人物と背景の分離など150種類が利用可能
・ストックメディア→ 写真・映像などが利用可能
・OpenFX: Boris FX, Newblue FX→ 社外プラグインエフェクトが利用可能
導入例
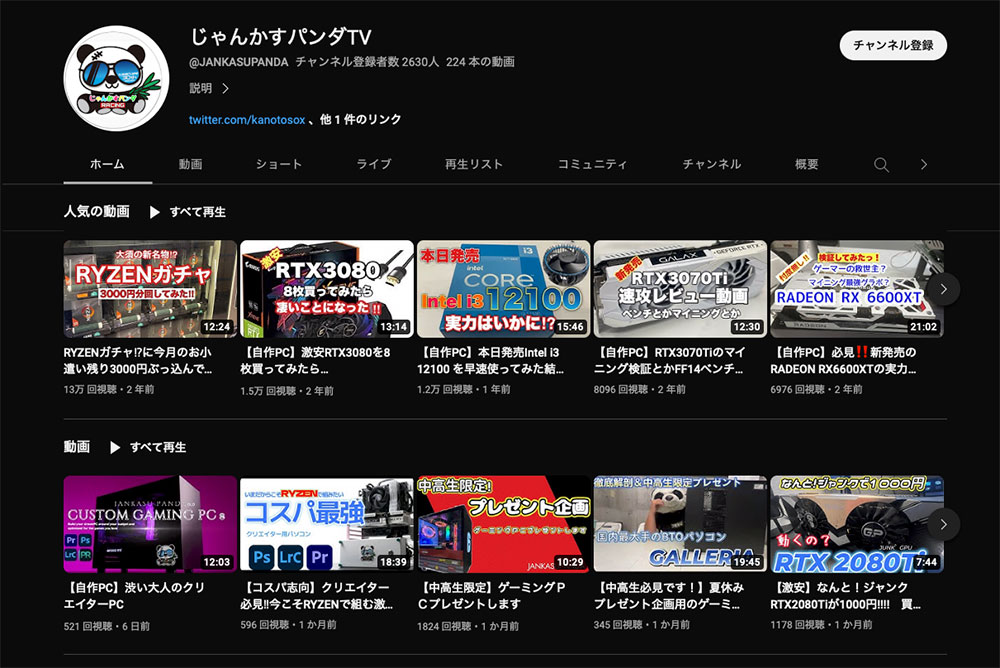
Youtubeチャンネル「じゃんかすパンダTV」さんが、Filmora 12を使って動画編集しています。PC関連チャンネルで人気が高いチャンネルです。
・Filmora 12 個人向けプラン
・マルチプラット1年間プランを契約
・「Filmoraエフェクト・プラグイン」をオプション選択
良い点
・操作が直感的で簡単
・エフェクトが豊富
気になる点
・Filmoraエフェクト・プラグインが高価
・Youtubeで収益化できない音源がある
Filmora無料版の入手方法
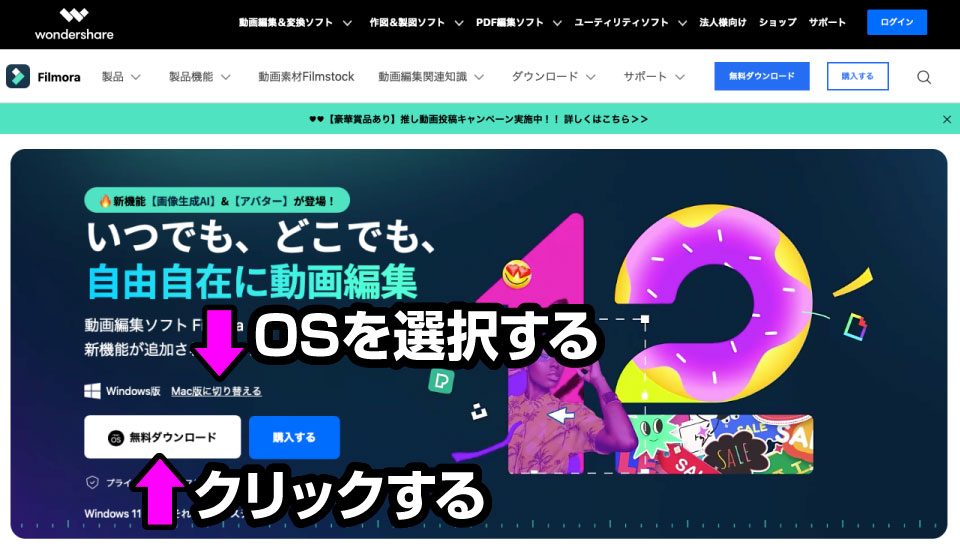
▲「無料ダウンロード」ボタンをクリックします。
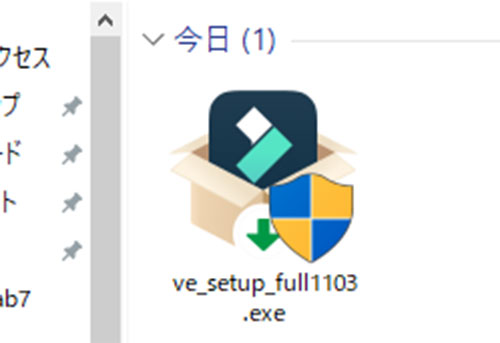
▲インストールデータは、WindowsまたはMacが自動判別し、ダウンロードフォルダに保存されます。
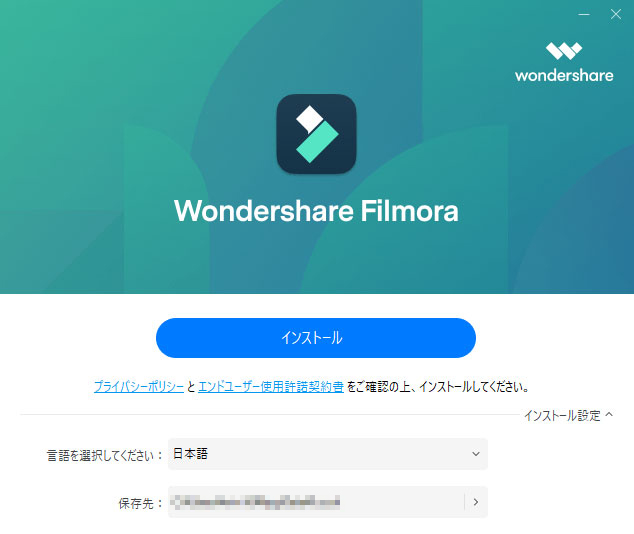
▲アイコンをダブルクリックするとインストーラーが起動します。指示通りに操作すればインストールできます。
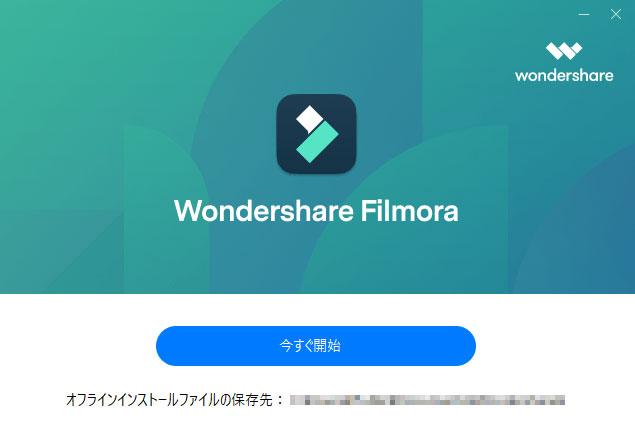
▲インストールが完了すると「今すぐ開始」ボタンが表示されます。ダブルクリックします。
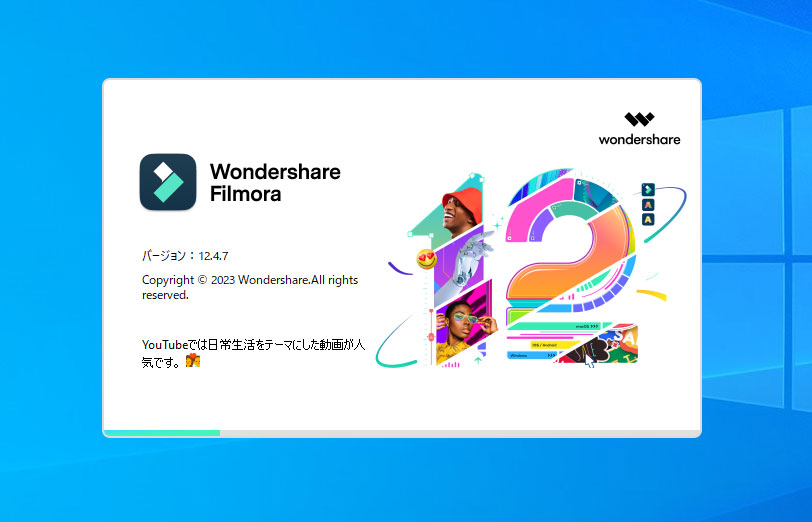
▲試用版が起動します。
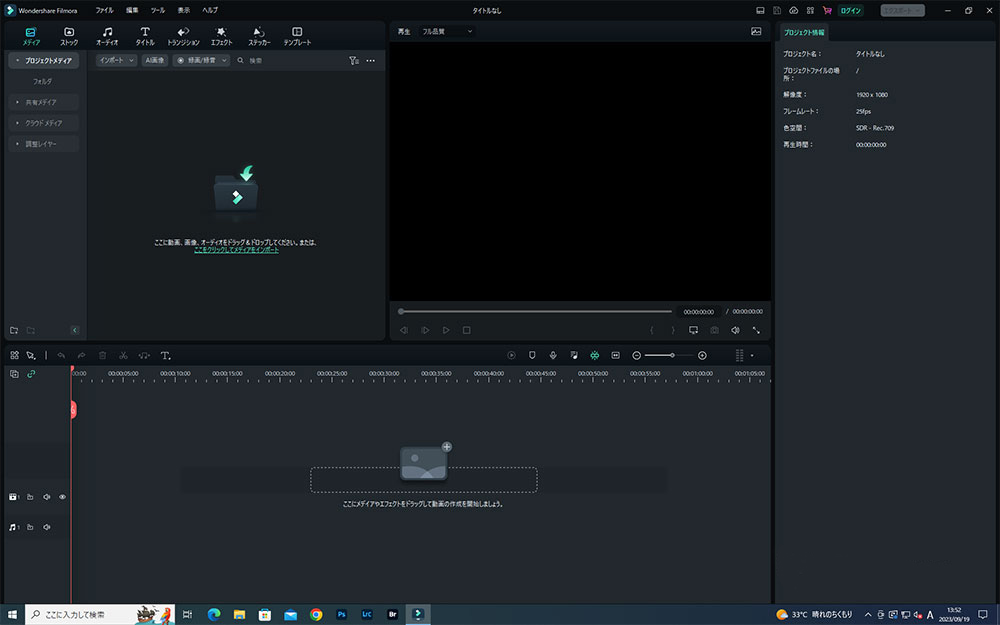
▲編集できる状態です。
無料版の注意点
Filmora(フィモーラ)は、無料版と有料版が用意されていますが、無料版には制限があります。
・動画に透かし・宣伝が入る
・4K動画は非対応(フルHDまで)
動画に透かしを消す方法は?
有償版を契約すれば「透かし」はないらなくなります。ただし、再度書き出す必要があります。
購入方法
Filmora公式ショップ▶︎ リンクはこちらから
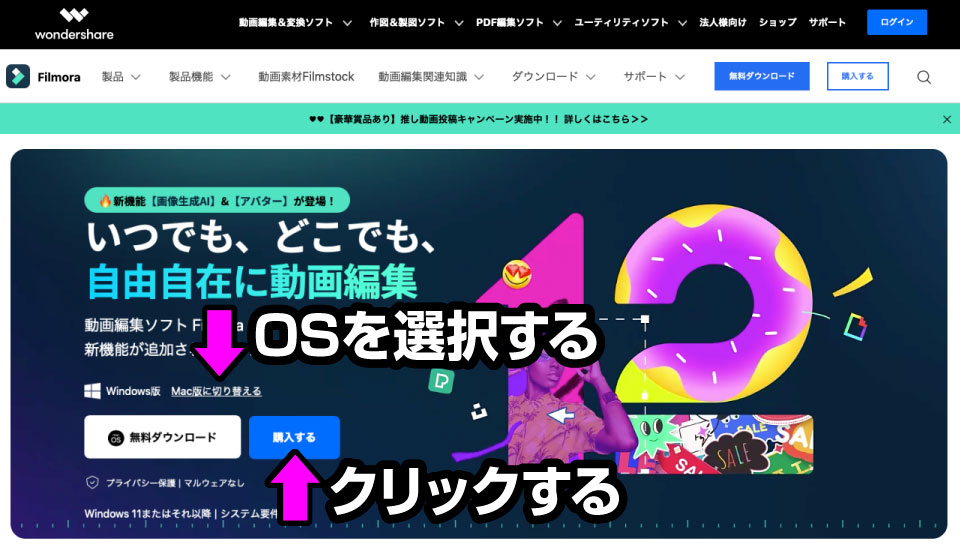
▲Filmora(フィモーラ)のページへ行きます。使用するパソコンのOS(WindowsまたはMacOS)を選択し「購入する」ボタンをクリックします。
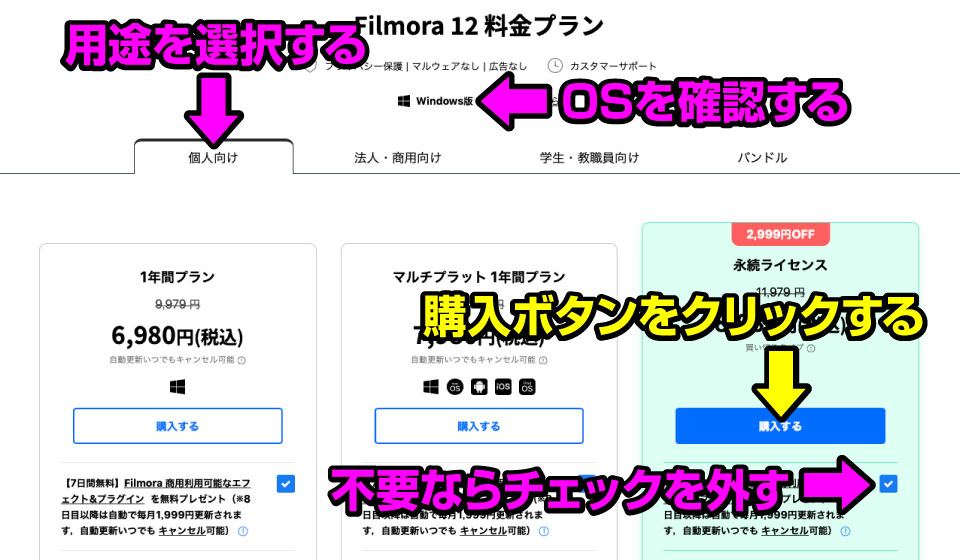
▲購入ページへ行きます。下記の項目に注意して選択します。
・用途を選ぶ。多くの人は「個人向け」を選択します。
・「Filmoraエフェクト・プラグイン」が不要な人はチェックを外す。
・「購入する」ボタンをクリックします。
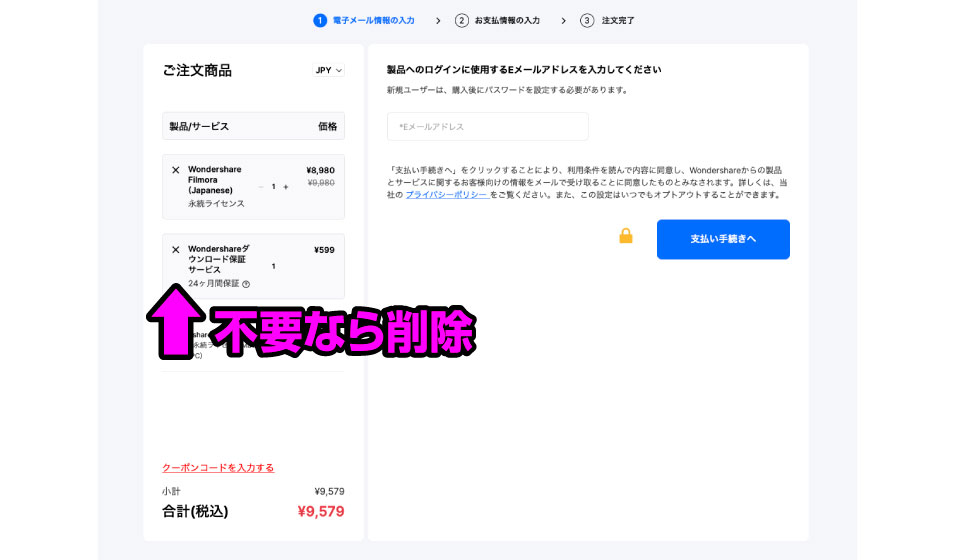
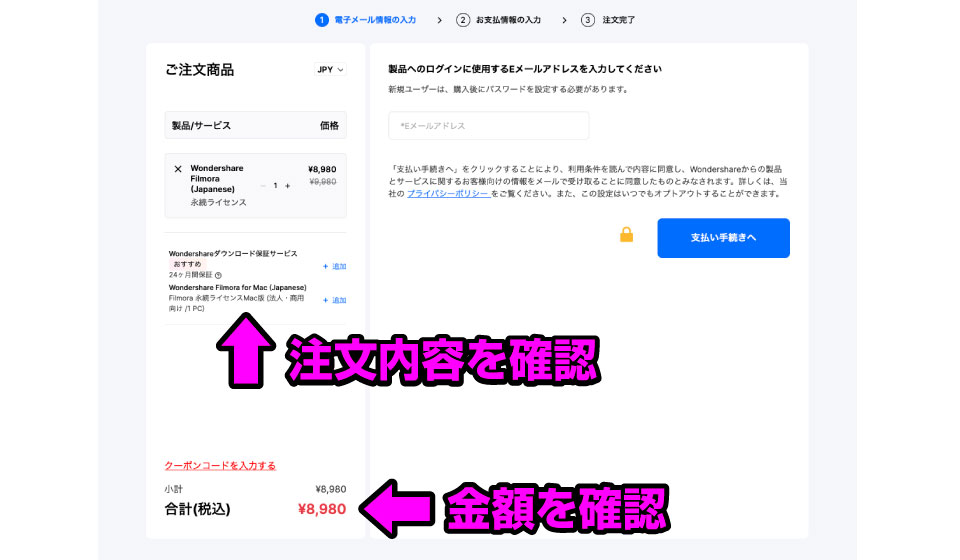
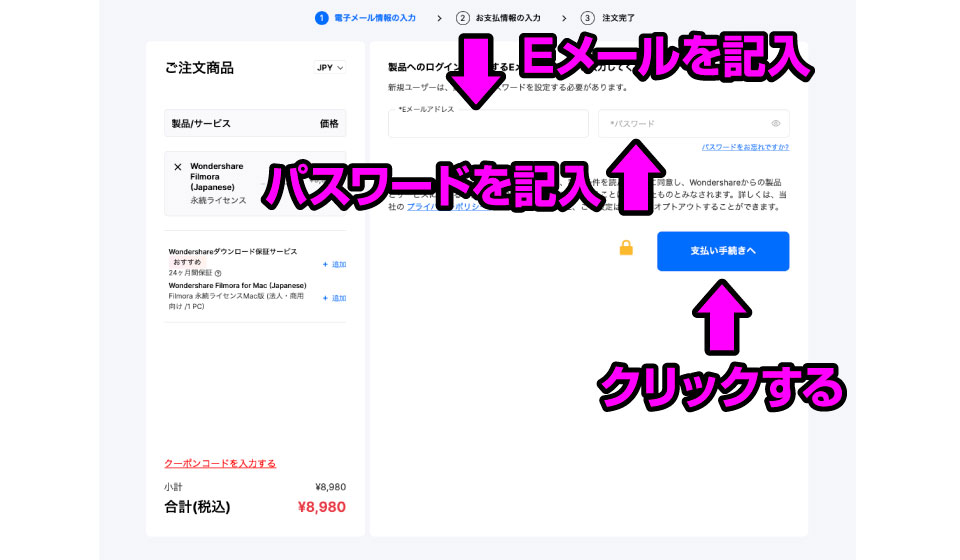
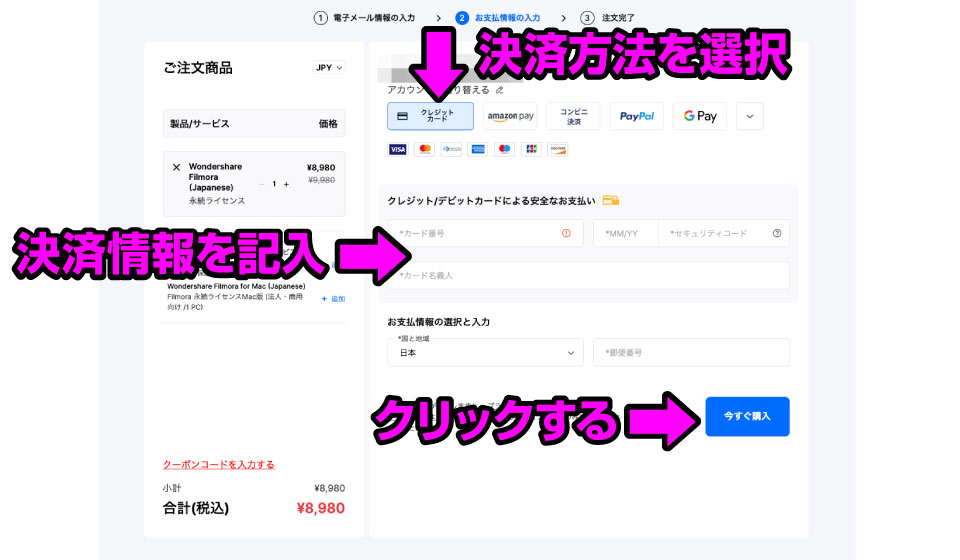
クレジットカード・amazon pay・コンビニ決済・PayPal・G Pay
| カード番号 | カード表面の番号を記入します。 |
| MM/YY | 有効期限を記入します。※月/年になります。 |
| セキュリティコード | カード裏面「署名欄の数字」を記入します。 |
| 国と地域 | 日本 |
| 郵便番号 | 000000 ※〒マークやハイフンは除く |
最後に「今すぐ購入」ボタンをクリックします。
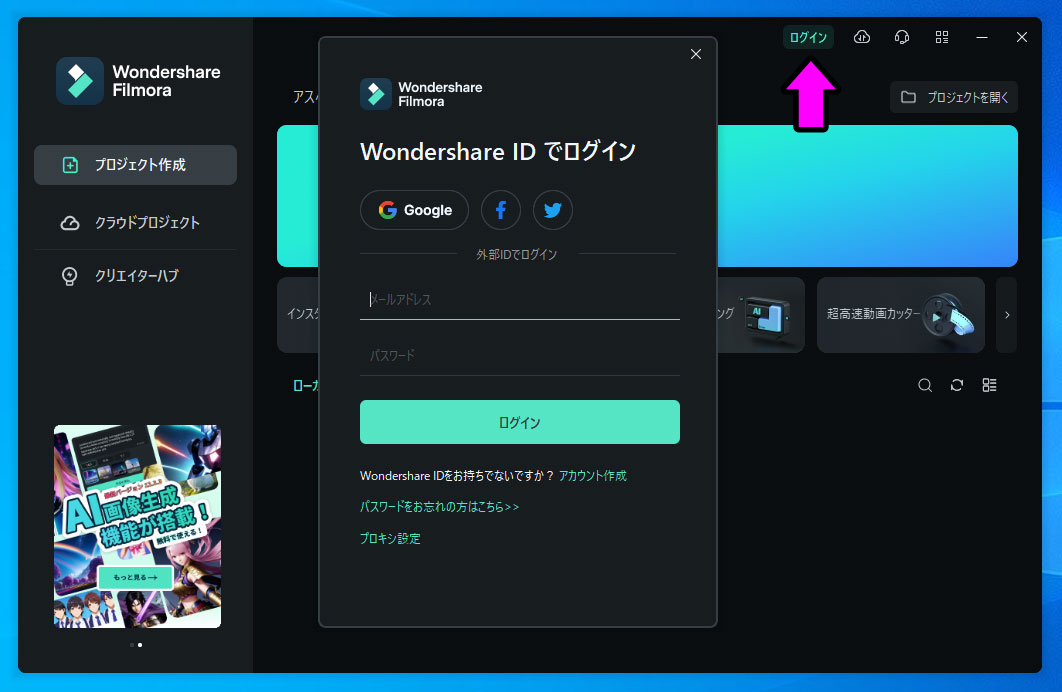
▲ソフトウェアを起動し「ログイン」ボタンをクリックします。ID登録したメールアドレスとパスワードを入力してログインします。アクティベートすると利用できます。
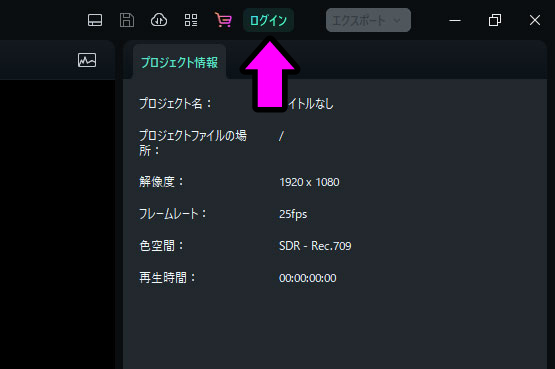
▲パソコンを変更した時、作業画面から再アクティベートできます。

コメント