
岐阜県(板取)にあるモネの池で撮影したRawデータを「Luminar4」で現像しました。
ネットで見かける「青く澄んだ水」を引き出すためのレタッチ術と基本的な使い方をご紹介します。
Luminar4は、AIによるアルゴリズムがとても優秀なので初心者の人でも簡単に仕上げられますが、ここでは基本に忠実な「マニュアル補正」をご紹介します。
まずはトライアル版で試してみては?
Luminar4をお持ちでない人も多いと思います。
まずはトライアル版で試用することをおすすめします。
Luminar4を開発・販売をしているSKYLUMから「Chan-masa Studio」だけのスペシャルメニューを用意していただけました。どこよりも有利な条件です。ソフトウエアの購入や試用版のダウンロードにご活用ください。
※クーポンコードはご利用できません。
Luminar4の30日試用版(通常は7日間有効)のダウンロードリンクもありますヨ!
Luminar4 & Aurora HDRをお得に購入できるSPLリンク!
工程1 Rawデータを取り込む
フォトレタッチする写真をLuminar4に取り込みます。
工程2 レンズ補正を適応する
- 自動歪み補正
- 色収差除去
- フリンジ除去
レンズに補正を適応し、歪みを取り除きます。
最新のミラーレス一眼は、レンズ補正を前提にした機種(メーカー)が多いので、必ず歪みを取り除きましょう。
工程3 ライトで基本補正をおこなう
色温度は、日中屋外の場合は5600K。色合いは±0が基本です。
この状態が、基本に忠実な色になります。しかし、味気ないですよね。
学術的な写真に仕上げても面白くありません!
インスタ映えする捏造レベルの「奇跡の1枚」に仕上げましょう!
水の透明感を演出する
水の透明感は「色温度」で調整します。
2000Kから25000Kの範囲で調整できます。
2000Kにすると青く、25000Kにすると黄色くなります。
今回は3000K付近を選択しました。
参考 色温度:3000K付近
ヒストグラムを確認しながら露出調整
露出は、ヒストグラムを見ながら調整します。
ヒストグラムの「山」の分布が平均的になるように調整します。
左に偏っている時は露出アンダー、右に偏っていると露出オーバーです。
参考 露出:1.01
コントラストを調整
スマートコントラスト・ハイライト・シャドーを調整して、写真にメリハリを付けます。
参考
スマートコントラスト:51
ハイライト:-72
シャドー:-30
ヒストグラムを見ながら、ローエンドからハイエンドまでムラなく収まるよに調整します。
工程4 カラーで彩度調整をおこなう
彩度を調整
カラーの彩度を調整して、写真の鮮やかさを調整します。
参考 彩度:28
彩度の詳細設定を調整
カラーの詳細設定を開き、青色の微調整をおこないます。
エメラルドグリーンを選択し、色相を+38に調整。青さを強調します。
ブルーを選択し、色相を+78に調整。青さを強調します。
工程5 最終調整をおこなう
ヒストグラムを確認しながら露出調整
トーンカーブで、ヒストグラムを確認しながら最終的なコントラストを調整します。
暗部のデータを切り捨てると引き締まった印象、明部のデータを切り捨てると抜けの良い印象に仕上がります。反面、階調が損なわれますので「ほどほどに抑えること」がポイントです。
工程6 画像をエクスポートして完成
画像をエクスポートでレタッチした写真を書き出します。
右の写真が編集前、左が編集後。
捏造レベルのレタッチですが、個人で楽しむ分には良しとしましょう!
Luminar 4に搭載された新機能は「Luminar 4の基本機能と新しく採用された機能を紹介します」にまとめましたのでお時間があればどうぞ。

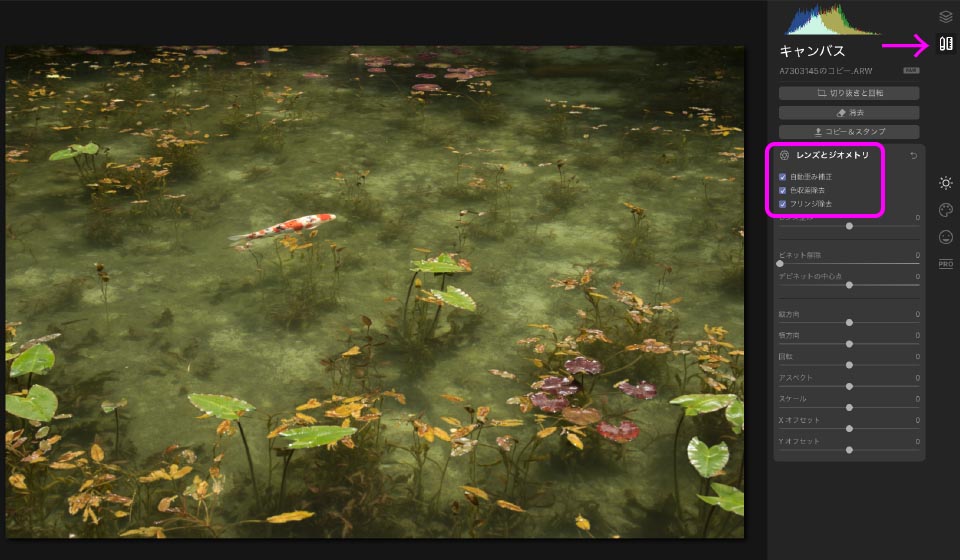
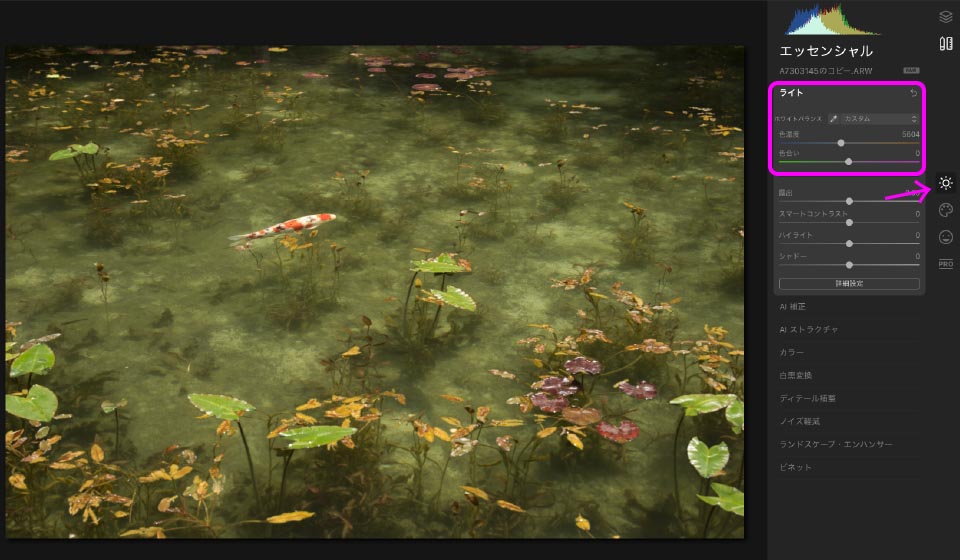
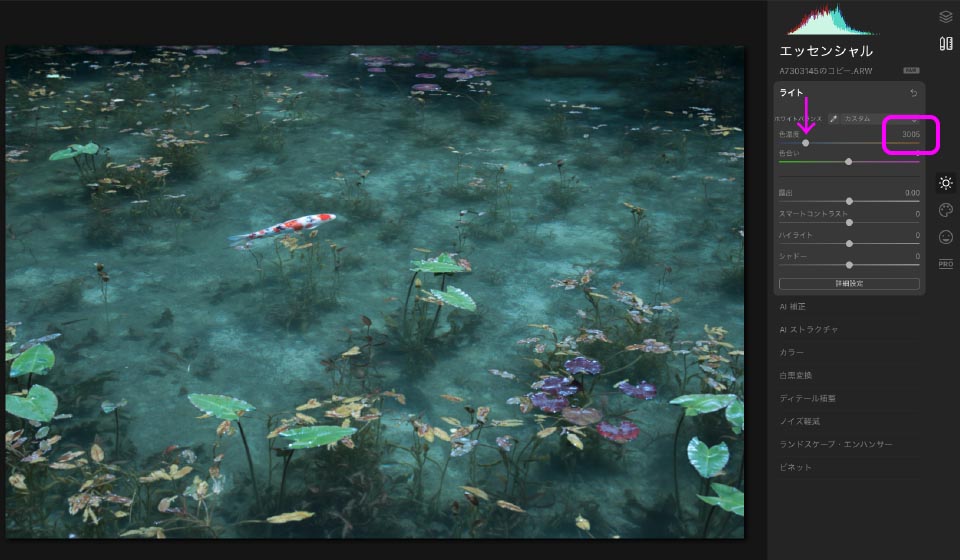
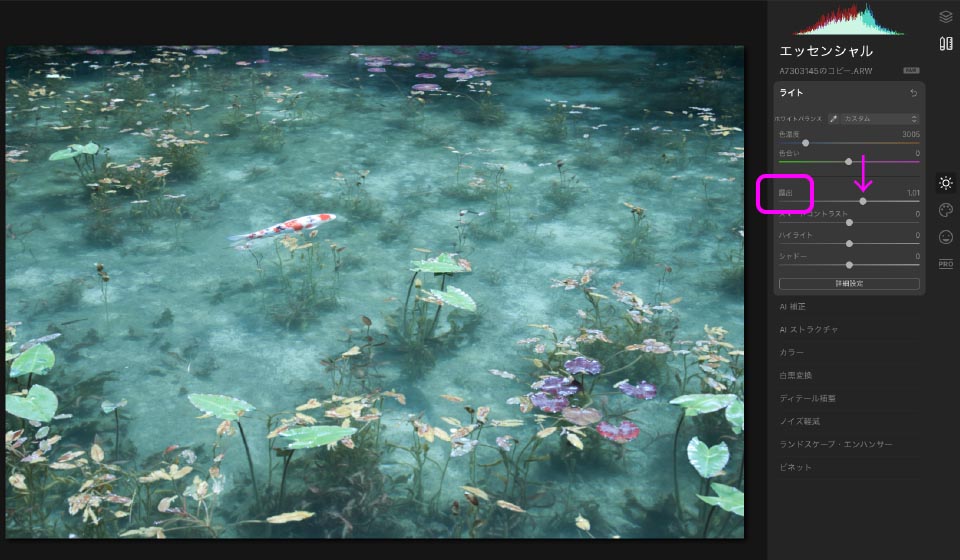

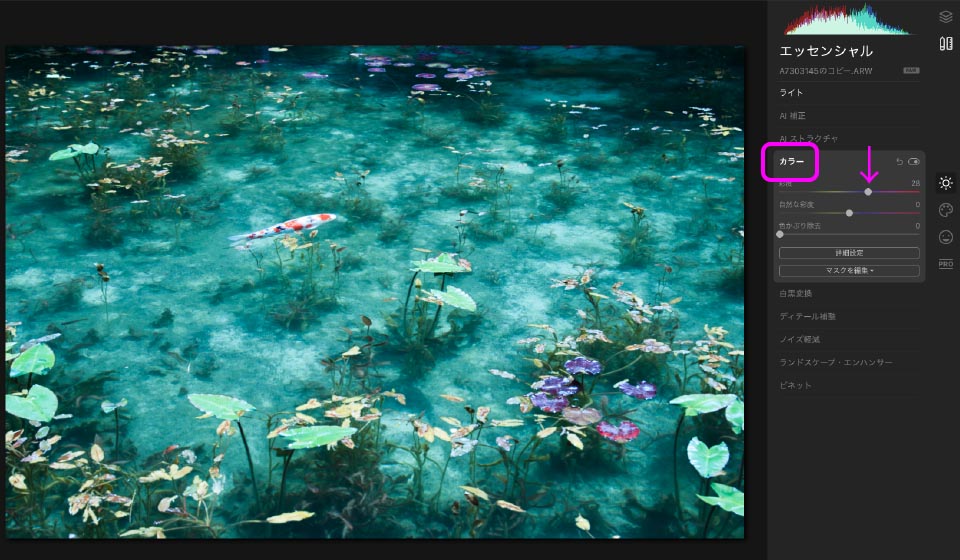
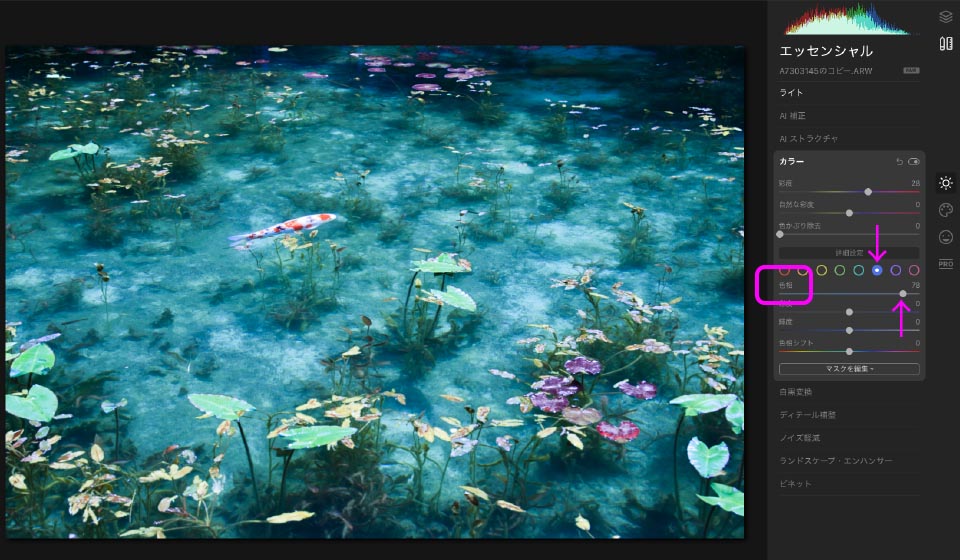
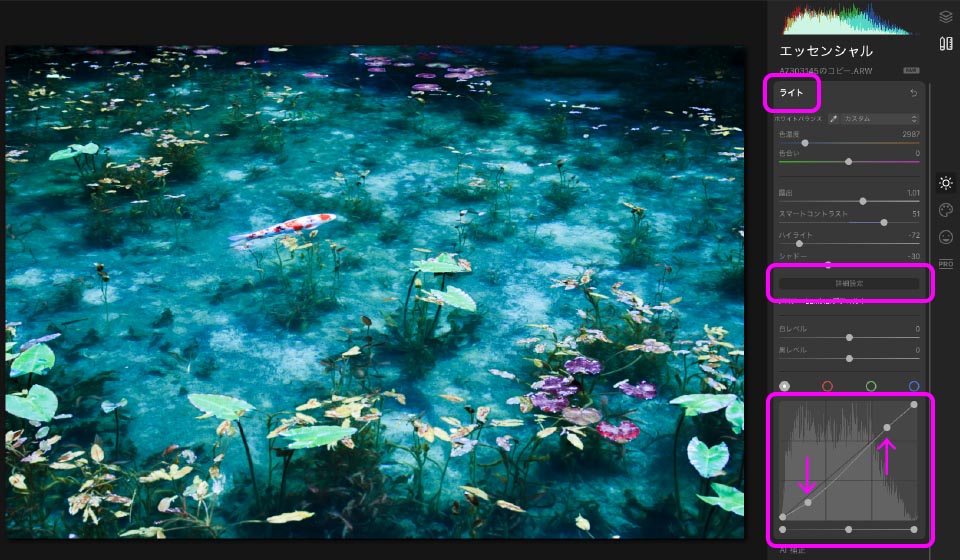
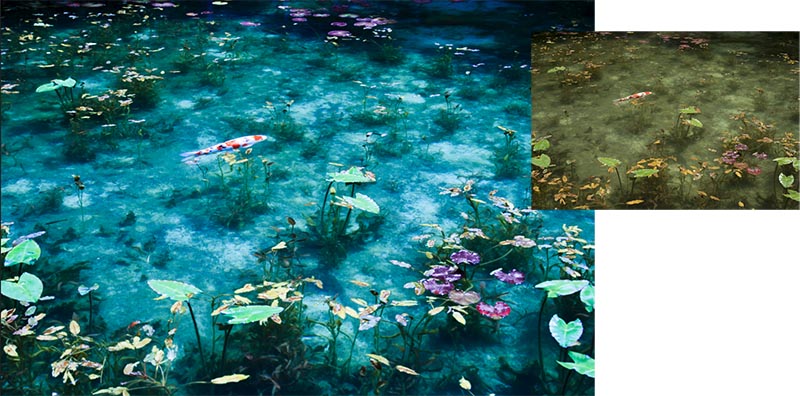
コメント