
センブンイレブンのマルチコピー機は、24時間いつでも手軽に「写真プリント」を印刷できます。現金はもちろんnanacoのポイントで支払うことができるのもうれしいポイントですよね。
今回は、ミラーレス一眼ユーザーにお馴染みのSDカードを使った出力方法を紹介します。個人的な印象ですが、ローソン&ファミリーマートのシステムよりも使い方がわかりやすいので、皆さんもチャレンジしてね。
センブンイレブンのマルチコピー機はモニターが大きく操作しやすい!
操作1 総合案内からプリントを選びます
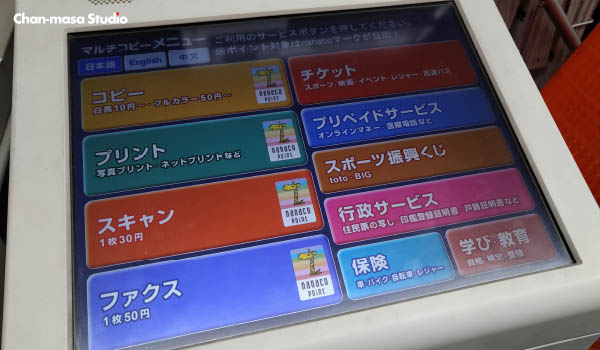
総合案内の「プリント 写真プリント・ネットプリントなど」ボタンをタップします。
操作2 右側の写真プリントを選びます

セルフ方式の写真プリントを出力する場合、右側の「スマートフォン/メディアからのプリント」にある「写真プリント」ボタンをクリックします。
操作3 同意事項を確認する

免責事項が表示されます。要約すると「データが消えても保証できないのでバックアップしてから印刷してね」とか「著作権のある写真やエロい写真は印刷してはいけません」ということですね。
使用同意を熟読の上「同意する 次へ進む」ボタンをタップします。
操作4 お持ちのメディア種類を選択します
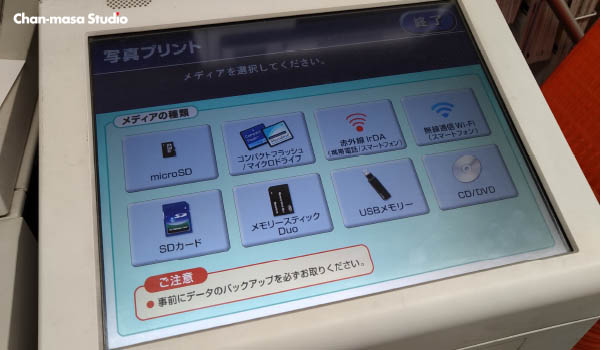
「メディアの種類」の項目から該当するメディアのボタンをタップします。解像度は、長辺が4000ピクセルが上限です。
操作5 静電気を除去

写真の指示に従い、静電気除去パネルを指先で触れで、帯電した電気を除去します。
操作6 指定されたメディアスロットに挿入する

ディスプレイにメディアを挿入する場所が表示されます。
メディアリーダーの蓋が自動的に開きますので、該当ポートにSDカードやUSBメモリなどを挿入します。
操作7 セットを確認します
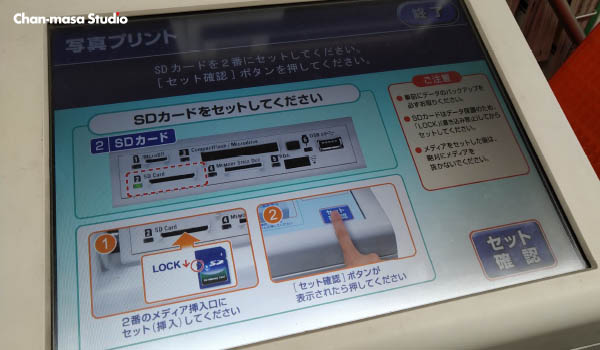
メディアの挿入を完了したら「セット確認」ボタンをタップします。
操作8 プリントの種類を選択します

今回はL版プリントを出力するので「写真プリント Lサイズ30円/枚」ボタンをクリックします。
操作9 メディア内にある写真データが全表示
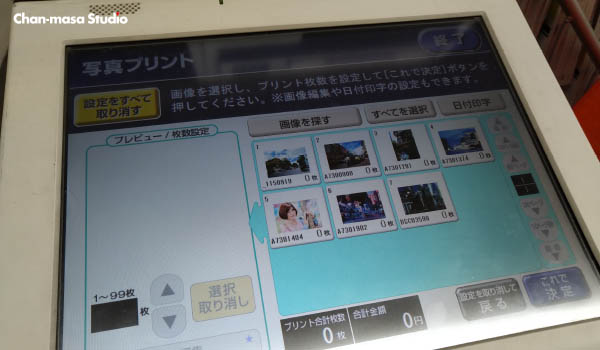
メディア内の写真データがすべて表示されます。
操作10 プリントする写真を選択・印刷枚数を指定する
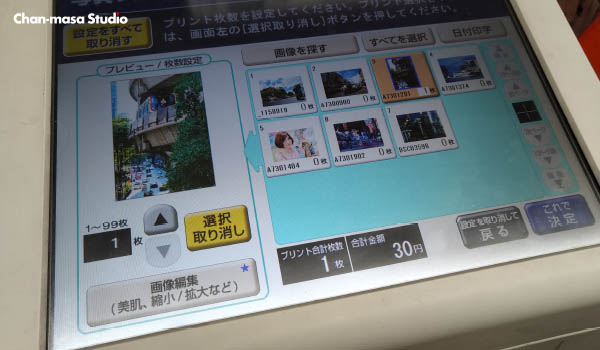
プリントする写真を選択すると背景色がオレンジ色に変わり選択されます。
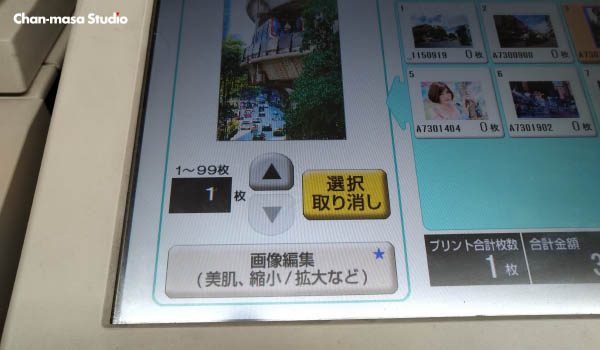
左側の「プレビュー/枚数指定」でプリント枚数を指定します。
画像補正する場合は「画像編集」ボタンを選択します。無補正の場合は操作13に続きます。
操作11【画像編集選択時】画像編集を設定する

編集画面で「拡大・縮小」「上下左右のトリミング」「右90度・左90度回転」「美肌処理」「日付印刷」を調整できます。
完了したら「これで決定」ボタンをタップする。
操作12 プリントする画像が表示されます
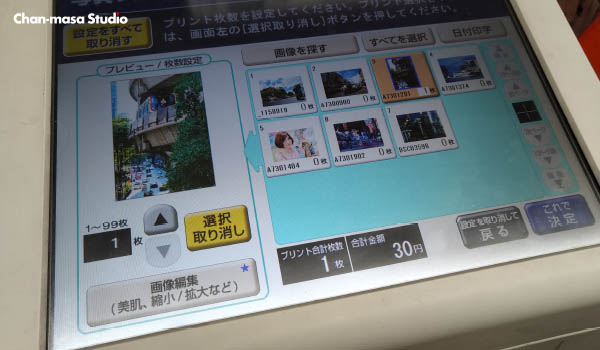
プリントする写真がオレンジ色で表示され、プリント枚数と合計金額が表示されます。

「現金支払い」を選択した場合、コイン投入口から硬貨を投入します。硬貨は「500円、100円、50円、10円、5円」に対応。紙幣には対応していませんのでレジで両替します。
※nanacoで支払う時はこの段階で選択します。

「プリントスタート」ボタンをクリックします。
プリント時間の目安は、1枚目がプリントスターボボタンを押してから約20秒後、2枚目以降は約11秒ごとに1枚のペースで出力されます。
操作13 プリント完了画面が表示

プリントの進行状況がカウント表示されます。

プリントが完了。引き続きプリントする時は「プリントを続ける」ボタン、終了する時は「終了」ボタンをクリックします。
操作14 メディアをとり出します

メディアリーダーの蓋が自動的に開きます。SDカードやUSBメモリなどを取り出します。

「領収書」が必要な時は、ボタンをクリックします。
お釣りは、返金レバーを操作しないと返却されません。自動的に返金されると良いと思います。
操作15 出力された写真を受け取り

写真プリント取り出し」と印刷された蓋を開き、写真を取り出します。
「領収書」と「お釣り」を受け取り、すべての作業が完了です。
まとめ
筆者はお釣りを受け取らずに帰り、帰宅後お店に問い合わすとすでにありませんでした(涙
皆さんもお釣りの取り忘れには十分ご注意ください。

最後までお読みいただきありがとうございます
