
Text/Photo:ちゃんまさ
フォーカスブラケット撮影とは
フォーカスブラケットとは、ピント位置が異なる写真を複数撮影する機能で、最適なピント位置がわからない時に有効になります。もうひとつの使い方は、Photoshopで深度合成するための素材撮影用に活用します。ピントを合わせたい部分を複数撮影し、Photoshopでピントがあった部分だけを抽出し、1枚の写真に合成することで、マクロ撮影など絞り込んでも十分な被写界深度が得られない場合でも、広範囲にピントがあった写真に仕上げることができます。
被写界深度合成
●ピント位置が異なる写真を複数撮影し、Photoshopなどで1枚に合成します。
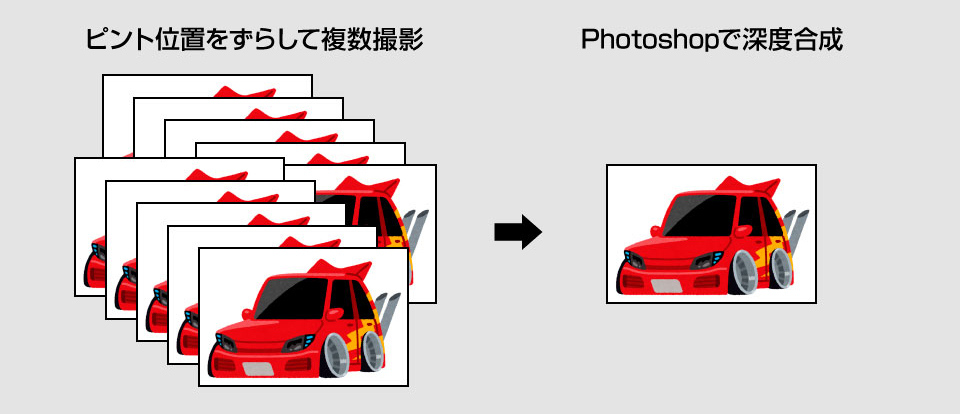
深度合成とは、1回の撮影では被写界深度に収まらない写真を、ピントを合わせたい位置を複数撮影し、Photoshopなどで「ピントが合った部分だけを抽出・選択」し、1枚の写真に合成するというものです。
通常、商品写真は、被写界深度を深くするためf値を絞り込みますが、f32まで絞ってもピントが得られないときがあります。また、レンズの特性上、絞り込むと回折現象が発生し描写が甘くなります。このような時、深度合成は絶大な効果を発揮します。
苦手な被写体や撮影環境があり過度な期待は禁物
深度合成はすごく万能に思えますが、複数枚撮影する時、被写体が少しでも動くと写真を合成するときにズレが生じます。そのため三脚撮影しないとベストな品質に仕上げることができません。また、フォーカスシフトの大きなレンズは、ピント最前列と最後列で写真の大きさが異なるため、合成時に誤差が生じやすくなります。
撮影前の準備
深度合成を目的としたフォーカスブラケット撮影は、手持ち撮影で十分な品質を得ることはできません。
用意するもの
- 三脚
- リモートレリーズ
上記2アイテムは必須装備です。リモートレリーズがない場合は、セルフタイマーで代用できますが使い勝手は良くありません。
記録形式
Photoshopで深度合成する場合、画像形式は「TIFFまたはJPEG」になります。RAW形式で撮影すると、事前にRAW現像ソフトなどで変換する必要があり手間がかかります。面倒な時は、カメラ側でTIFFまたはJPEG撮影することをオススメします。
画像サイズ
Photoshopで深度合成する場合、JPEG:Lサイズを15枚合成すると、ファイルサイズが2GBを超え、レイヤーを維持した状態で保存すると容量オーバーで保存できませんでした。Mサイズなどで妥協することをオススメします。
設定&運用方法
カメラの設定・操作
1 【メニュー】→【撮影設定(カメラアイコン)1】→【ドライブモード】→フォーカスシフトを選択します。コントロールホイールを左側に押してもドライブモード設定画面に入れます。
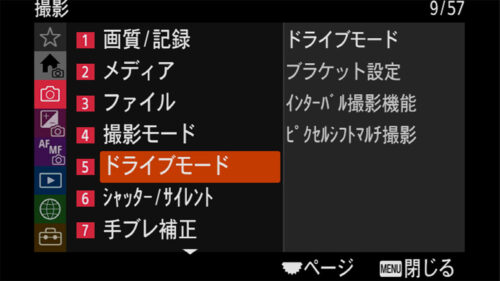
2 コントロールホイールの左側を押してもドライブモード設定画面に入ることができます。コントロールホイールを上下して【フォーカスブラケット(BRK Focus)】を選択します。
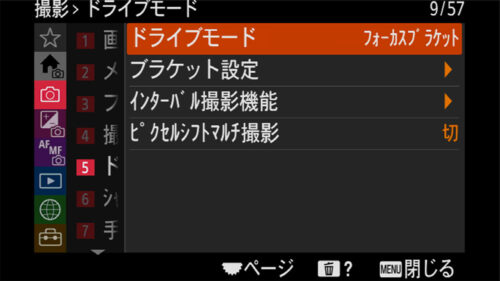
3 ステップ幅を設定します。
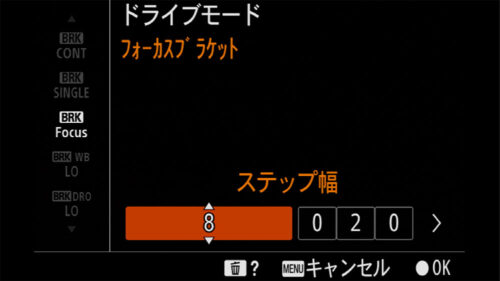
| ステップ幅 | 設定範囲:1〜10 | 設定1:ピントをズラす間隔が狭くなる 設定10:ピントをズラす間隔が広くなる |
4 撮影枚数を設定します。
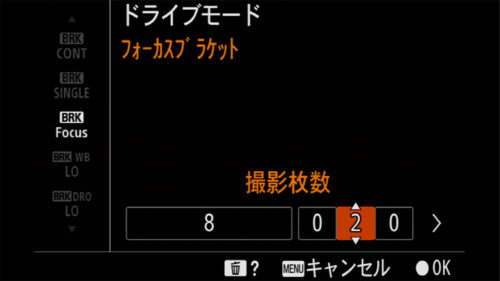
| 撮影枚数 | 2〜299枚 | 枚数が多い:深度合成精度が高くなる(パソコン高負荷) 枚数が少ない:深度合成精度が低くなる(パソコン低負荷) |
4 撮影枚数設定後、コントロールホイールの右側を押すとフォーカスブラケット設定(詳細設定画面)に入ります。
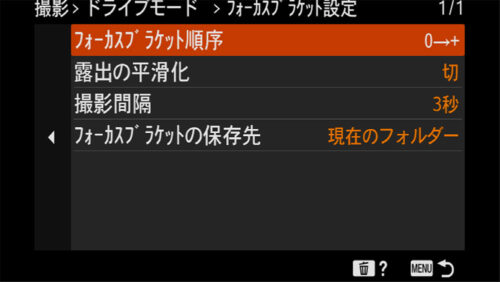
5 フォーカスブラケット深度合成する場合、フォーカスブラケット順序は「0→+」を設定します。ピントが合った位置から無限側にフォーカス位置が移動します。
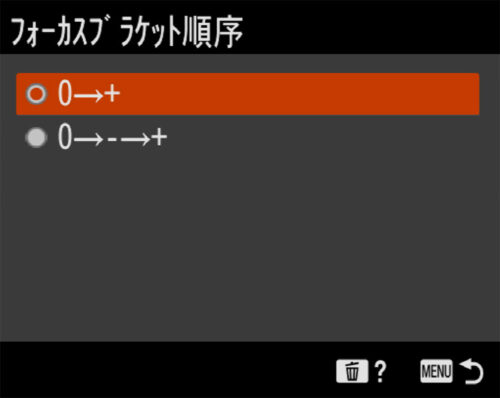
| 0→+ | 基本のピント位置から無限方向にフォーカスを移動 | 深度合成に使用 |
| 0→−→+ | 基本のピント位置を基準に前ピンと後ピンを撮影します。 ※撮影枚数は3枚に固定されます。 |
ピント位置を複数撮影するとき |
6 撮影間隔は、自然光で撮影する時は最短を選択します。ストロボ撮影の時は、チャージ時間を考慮した時間に設定します。
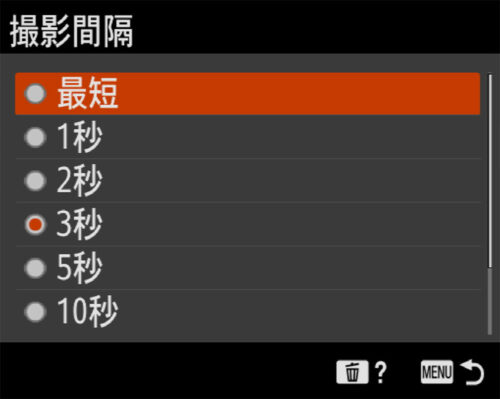
| 間隔時間 | 最短、1秒、2秒、3秒、4秒、5秒、10秒、15秒、30秒 |
Photoshopの設定・操作
1 フォーカスブラケットで撮影した写真データの中から、合成に使用する写真を選別します。新規ファイル(フォルダ名はなんでもOK)を作成し、1つのファイルにまとめます。
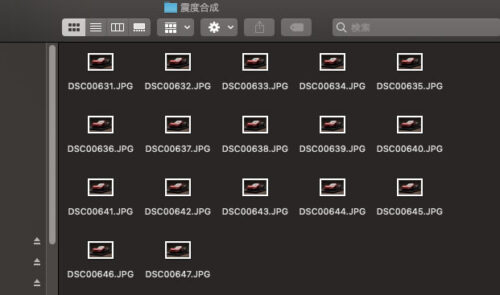
2 Photoshopを起動します。【ファイル】→【スクリプト】→「ファイルをレイヤーとして読み込み」を選択します。
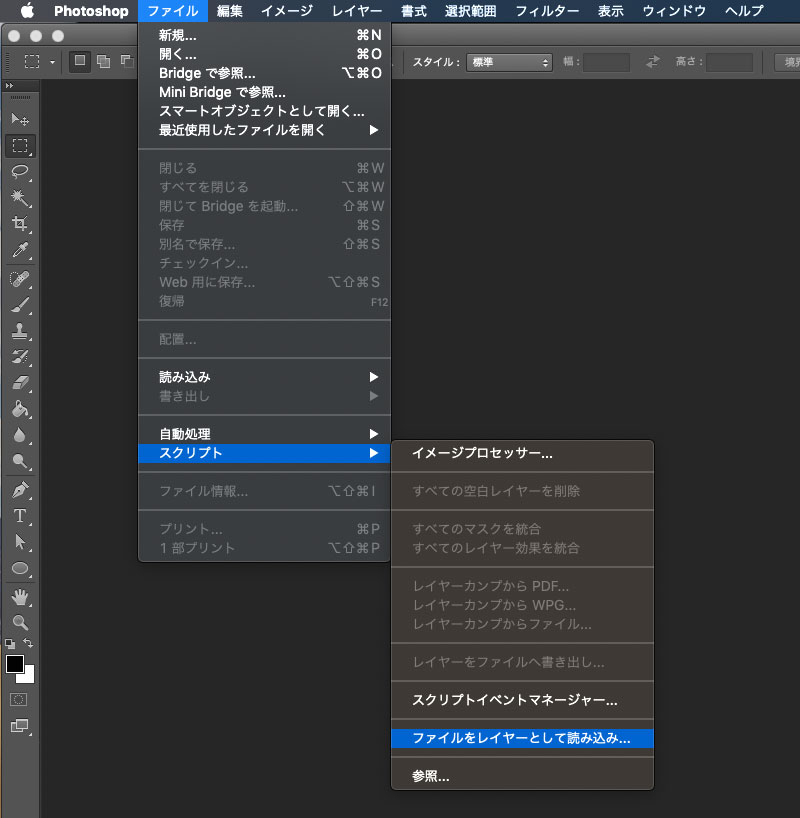
3 「レイヤーを読み込み」の画面が開きます。「使用:」のプルダウンを開き「フォルダー」に変更し「参照」ボタンをクリックします。
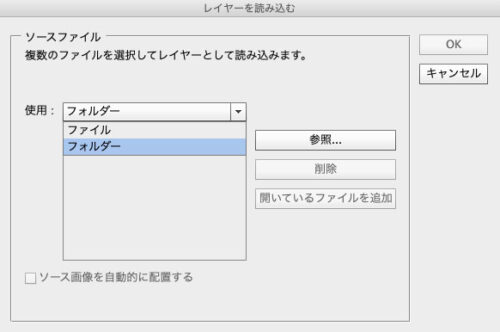
4 工程1で作成したフォルタを選択し「開く」ボタンをクリックします。
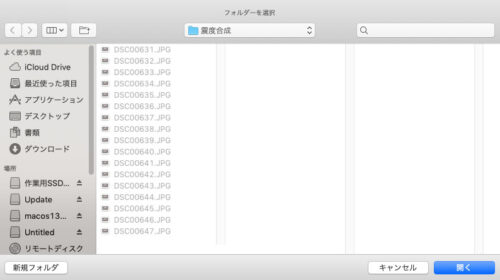
5 再度「レイヤーを取り込む」が表示されたら「ソース画像を自動的に配置する」にチェックを入れ「OK」ボタンをクリックします。Photoshopのレイヤーに写真が自動的に読み込まれます。
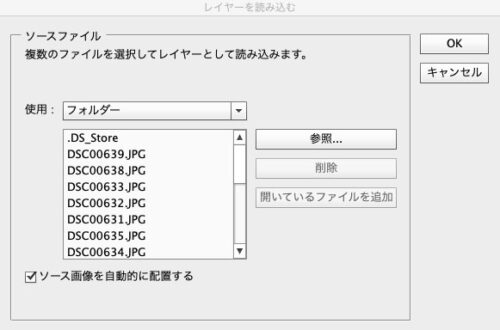
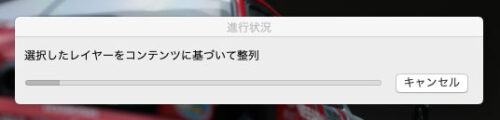
▲「選択したレイヤーをコンテンツに基づいて整列」の画面が開き進行状況が表示されます。
6 Photoshopに取り込まれたレイヤーを全選択します。全選択したまま【編集】→【レイヤーを自動調整】を選択します。
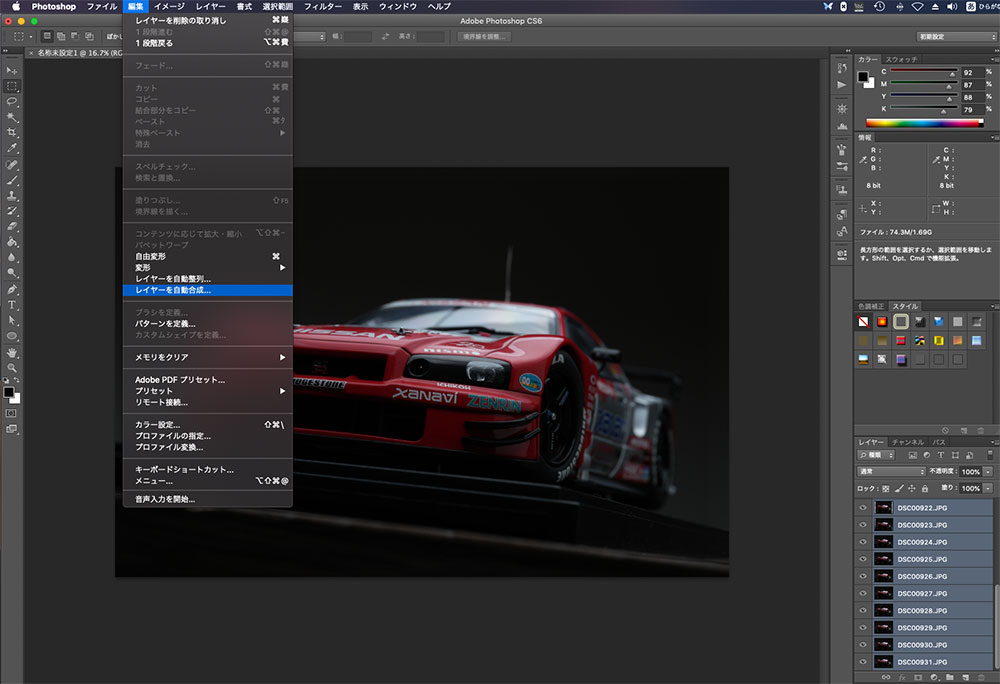
7 「レイヤーを自動合成」の画面が表示されます。「画像をスタック」を選択し「シームレスなトーンとカラー」にチェックを入れ「OKボタン」をクリックします。
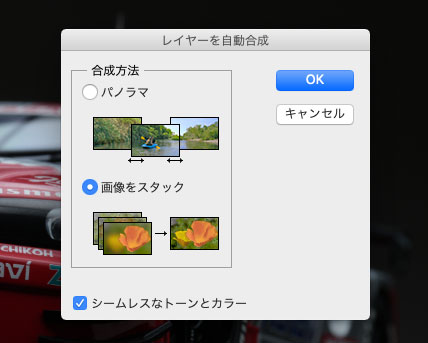
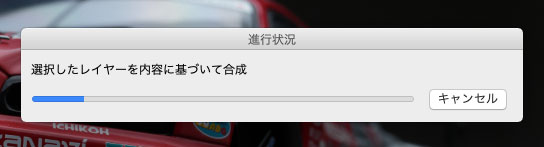
▲進行状況があらわれます。
8 「進行状況」画面が消えたら完成です。
作例
ミニカーを深度合成してみた

▲ミニカーをマクロレンズでストロボ撮影しました。
フォーカスブラケット設定
| レンズ | SIGMA F2.8 DG MACRO Art |
| ステップ幅 | 設定範囲:8 |
| 撮影枚数 | 20枚 |
| 撮影間隔 | 3秒 |
| ストロボ | TT600 1灯 |
| ソフトボックス | Godox 80×80cm |
1枚目と20枚目のフォーカス位置を比較

▲1枚目のピント位置。フロントバンパーにピントが合った状態です。

▲20枚目のピント位置。リヤウイングにピントが合っています。

まとめ
マクロ撮影でピントをバッチリ合わせたい時、フォーカスブラケットを活用した深度合成は有効的な撮影テクニックになります。コツを掴めば簡単なので、この機会にチャレンジしてみませんか?


コメント