
Macを使いのクリエーターは、どのようなマウスを購入すれば仕事(作業)が快適にはかどるでしょうか? ネット検索すると、マウスの多機能ボタンにショートカットを割り当て「マウス操作だけで作業を効率化する」ような記事を見かけますが、私は使いこなせなかった一人。
というわけで、ポンコツMacオジサンにも馴染めたお仕事マウスをご紹介します。
多機能マウスの功罪

高性能マウスは「ボタンがたくさん付いていてショートカットをカスタマイズできる製品」というのが個人的な印象です。毎日、特定ソフトウェアを使い、同じ作業を繰り返す人には頼もしい存在だと思います。
しかし、日々異なるソフトウェアを使う環境において、購入時にゴロゴリにカスタマイズしても、いざ使用する時「どのボタンにショートカットを割り振ったかなぁ?」と忘れてしまうもの。
また、ボタン配置が窮屈だったり、そもそもボタンが小さすぎるなど、操作しづらく体に負担がかかることもありました。
グラフィック業務向き「お仕事マウス」の理想は?

結論を先に申し上げると・・・
グラフィック作業向き「仕事用マウスの理想?」を考察してみました。私が重視する項目は下記の3点です。
解像度が高いこと
アドビ・イラストレーターの根幹となるベジェ曲線は、作業時に小さなポイントを頻繁に選択します。フォトショップは1ピクセル単位で作業することがあります。
このようなソフトウェアに適したマウスは、自分の意のままにカーソルを制御できる「解像度」の高い製品が理想です。数百円のマウスと1万円以上のマウスを比較すると、精度の違いは一目瞭然です。
賢いマウス選びは、見かけの騙しの付加価値よりも基本性能の高い製品を選びたいですね。
複数のPCで使用できること
マウスを継続して使い続けていると「カラダの一部」のように馴染んできます。他人から借りたマウスを使った時、違和感を感じた経験はありませんか?
1つのマウスで複数のパソコンで利用できる製品がオススメです。
ボタンをカスタマイズできること
ボタンにショートカットが割り振ることができる専用ソフトがあると何かと便利です。ボタンの数の多さより、カスタマイズできることが重要です。
MX Master 3 for Macという選択

私は数々のマウスを購入してきましたが、その中で、最も使いやすくて現在愛用中のマウスが「ロジクール MX Master 3 for Mac」です。最新のMacに対応するMac専用を謳ったBluetooth接続専用のハイエンドクラスのマウスです。
「ロジクール MX Master 3 for Mac」を購入して半年以上使い込み「いいな」と感じた理由をご紹介します。
センサー精度が正確

「ロジクール MX Master 3 for Mac」は、センサー性能が優秀です。マウスパッド上の操作はもちろん、机の天板やガラスの上でも優れたマウス操作が可能です。ロジクールによると、5倍の精度を発揮するとのことです。
この性能に慣れてしまうと、他のマウスは使えません。
スクロールホイールの抵抗を解除できる!

マウスの必須装備の一つがスクロールホイール(MAGSPEEDホイール)ですが、多くのマウスは「コリコリ感」をわずかに感じる抵抗がついていますよね。ロジクールMX Master 3は、モードシフトボタンをオン・オフすることにより「抵抗あり(ラチェットモード)・抵抗なし(フリースピンモード)」が切り替えられます。
オフにするとスクロールホイールがコマのように回り続けます。「それが何?」と思われるかもしれませんが「トバシ」が利用できるようになります。例えばWebブラウザで、縦長の長文ページを閲覧する時、勢いよくホイールを回すとこと下部まで一気にワープできます。
この機能に慣れてしまうと、他のマウスは使えません。
親指スクロールホイールが有用すぎる!

ロジクールMX Master 3は、親指で操作するスクロールホイール(サムホイール)がついています。この親指ホイールを装備することにより「ブラウザの横スクロール」が可能になります。グラフィックソフトでは、ショートカットを独自に割り振ることで横スクロールや拡大縮小として利用できるため、作業効率が格段に向上します。
特筆すべきは回転方向が上下方向であること。人間工学的にマッチした優れた設計だと思います。
この機能に慣れてしまうと、他のマウスは使えません。
最大3台のMACと共有できる

ロジクールMX Master 3 for Macは、マック本体とマウスをペアリングすれば、1台のマウスで3台のMacと共有できます。
私の場合、デスクトップのMac miniとノートのMacBookPro13インチで共用しています。使い慣れたマウスがそのまま使えるのは便利です。
Bluetooth接続の干渉が気になりましたが、レスポンスの悪さは全く感じません。通信が繋がらない、通信が断線したことは1度も発生していないので問題なさそうです。過去、ロジクール製の他製品でUSB Unifying接続による不安定な挙動を体験しましたので、Bluetooth接続をお勧めします。
この機能に慣れてしまうと、他のマウスは使えません。
1分間の急速充電で3時間駆動

ロジクールMX Master 3 for Macは、1回のフル充電で最長70日間駆動します。
バッテリー切れは突然訪れます。そのような時、USB-C充電を1分間行うだけで3時間駆動できる急速充電機能を備えています。バッテリーが切れても急速充電でその場を凌げるのは頼もしい限りです。
この機能に慣れてしまうと、他のマウスは使えません。
機能をカスタマイズ
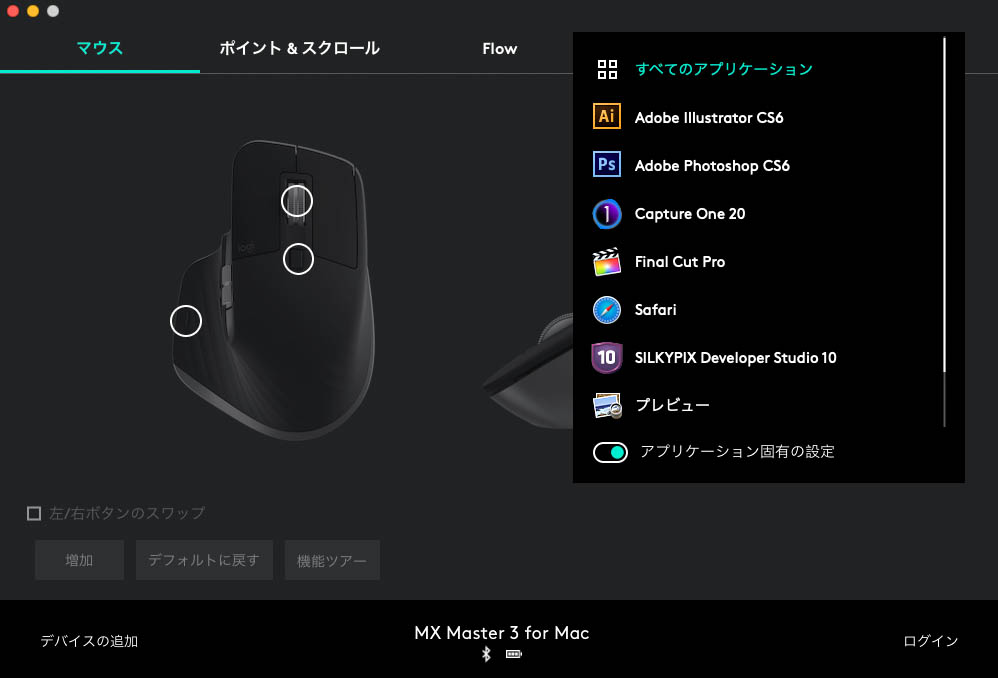
ロジクールの無償アプリ「logi Options」を使い、ボタンやホイールにショートカットを割り振ることができます。
この機能に慣れてしまうと、他のマウスは使えません。
使いこなせなかった機能もあり
ロジクールMX Master 3 for Macには「ジェスチャーコマンド」機能を採用しています。親指でボタンを押しながらマウスを動かすとコマンド操作できる先進機能ですが、私には使いこなせませんでした。
MX Master 3 とfor Macの違い

MX Master 3は、Windowsに対応した標準版とMacに最適化された「for Mac」が用意されています。購入時にとても迷いましたので下調べしました。
MX Master 3とMX Master 3 for Macの違いは下記の通り。ロジクールによると、for MacはBluetooth接続の仕様がMac OS用に最適化されているようです。
| MX Master 3 for Mac | MX Master 3 | |
| スクロール | あり | あり |
| サムホイール | あり | あり |
| 4000dpiセンサー | あり | あり |
| 電源 | USB-C-C | USB-C-A |
| 接続 | Bluetoothのみ ※別途USB Unifyingを購入すれば使用可能!? |
Bluetooth & USB Unifying |
| 互換性 | macOS、iPadOS ※Windowsでも使用可能!? |
Windows、Linux、macOS |
| カラー | スペースグレイ | グラファイト / ミッドグレー |
| 専用アプリ | logi Options:対応 Logicool Flow:対応 |
logi Options:対応 Logicool Flow:対応 |
私が調査した限り、ボタン・ホイール・解像度・ソフト対応といった基本性能は同一。違いは「USB Unifyingの有無」と「本体カラー」ということになります。
実際のところ、「Mac専用」を謳うMX Master 3 for Macも、別売りのUSB Unifyingを買い足せば使用できるようです(あくまでも自己責任でお願いします)。私は無難にMX Master 3 for Macを購入しました。
適合は、macOS 10.15 以降、iPadOS 13.4 以降に対応します。


コメント