
Text:ちゃんまさ 記事流用しないでね!
Topaz Photo AIは、画像編集機能を特定機能に限定し、有名画像ソフトよりも高品質な画像を得られるソフトウエアです。とくに、AIを用いた「シャープネス処理や顔の修正」は、最高レベルの品質が得られるとマニアからも高く評価されています。
その反面、海外のソフトウェアのため言語表記が英語のみで価格も高価なので「ちょっと敷居が高いんだよな〜」と思われがちです。
しかし、その素晴らしさを少しでも多くのフォトグラファーに実感してもらうため、情報内容を最新「バージョン 4」に完全対応。現在絶賛愛用中のブログ管理人が、気合を入れてどこよりも詳しく解説します。
記事に目を通してもらえれば「Topaz Photo AI 凄い!」と実感してもらえるはずです。
公式:Topaz Photo AI 最新バージョン4.0発表 ▶︎ リンクはこちら
- Topaz Photo AI 4の価格
- Topaz Photo AIが凄いと言われる理由
- Topaz Photo AI 4の失敗しない購入方法
- Topaz Photo AIとは?
- Topaz Photo AIの評判やユーザーの口コミ
- Topaz Photo AI 4の使い方
- Topaz Photo AI 4のAIエフェクト一覧
- Topaz Photo AI 4 画像の保存方法
- Topaz Photo AI 4の無料体験版と制限
- Topaz Photo AI 4のシステム要件
- Topaz Photo AI 3のPCスペックと処理時間を独自検証
- Topaz Photo AI のおすすめパソコン
- Topa Labsのサポート窓口とアクセス方法
- Topaz Photo AIのよくある質問 FAQ
- まとめ
Topaz Photo AI 4の価格
Topaz Photo AI 4の新規購入価格は、199ドルです。日本円に換算すると約3万円(1ドル150円で計算)。とても高価なソフトウェアです。
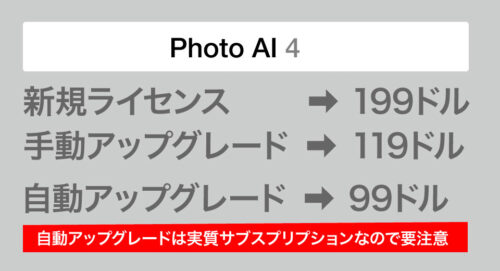
Topaz Photo AI 4の価格は複雑
Topaz Labs公式ショップから安心確実に購入する ▶︎ リンクはこちら
| Topaz Photo AI 1年間アップデートの永久ライセンス 決済画面の「Auto-upgrades」チェックなし = 買い切り 決済画面の「Auto-upgrades」チェックあり = 実質的なサブスクリプション契約 |
199ドル |
有料アップデート価格は、手動更新と自動更新で価格が異なります。
| 1年間の有料アップグレード・手動更新 決済画面の「Auto-upgrades」チェックなし = 買い切り |
価格 119ドル |
| 1年間の有料アップグレード・自動更新 決済画面の「Auto-upgrades」チェックあり = 実質的なサブスクリプション契約 |
価格 99ドル |
クラウドレンダリングと料金
Topaz Photo AIは、高度なAI処理に対応できないPC環境向けに「クラウドレンダリング」を用意しています。画像処理をデータセンターの高性能GPUで行うことで高速処理を実現します。
「クラウドレンダリング」は有料サービスです。あらかじめクレジットを購入し、処理ごとにクレジットを消費する仕組みです。
Topaz Photo AIの場合、クレジット消費(1処理あたりの料金)は出力画像のファイルサイズにより変動します。概算は下図のとおりです。
| 出力ファイルサイズ (仕上がりサイズ) |
クレジット費用 (1処理あたり) |
400クレジット購入時の場合 (78ドル=約11,500円) |
| 0〜100万画素 | 1クレジット | 1処理あたり約28円 |
| 100〜200万画素 | 2クレジット | 1処理あたり約56円 |
| 200〜400万画素 | 2クレジット | 1処理あたり約56円 |
| 400〜800万画素 | 3クレジット | 1処理あたり約84円 |
| 800〜1600万画素 | 4クレジット | 1処理あたり約113円 |
| 1600〜3200万画素 | 8クレジット | 1処理あたり約226円 |
| 3200〜6400万画素 | 14クレジット | 1処理あたり約395円 |
| 6400〜1億2800万画素 | 27クレジット | 1処理あたり約753円 |
| 1億2800〜2億5600万画素 | 54クレジット | 1処理あたり約1,526円 |
※クラウドクレジットのコストは、使用するモデルによって異なります。上記の見積もりは、Redefine モデルのみを対象としています。価格は定期的に更新されるため、アプリ内価格と一致しない場合があります。
「クラウドレンダリング」の価格は高額ですね。Topaz Photo AIを常用するなら、高性能GPUを搭載するPCを用意するのが鉄則です! Nvidia RTX 4070Tiのポテンシャルがあれば、クラウドレンダリングよりローカル処理の方が高速処理できる場合があります。
Topaz Photo AIの要点を抜粋
- 新規価格は199ドル
- ライセンス買い切り型で永続利用できる購入方法がある ※手動アップグレード選択時
- 購入後1年間無料アップデートできる
- 日本語表示には非対応 ※Gigapixel8.4が日本語表示対応。近日対応する可能性大!
- 購入後30日間の全額返金保証
- PhotoshopやLightroom classicのプラグイン経由の利用
Topaz Photo AIは、スタンドアローンとしてソフトウェア単体の運用、プラグイン経由でPhotoshopやLightroom classicと連携して使用できます。
ただし、ユーザーインターフェースやメニューは英語表示のみで、多言語表記に対応していません。「ホームページ・ショップ・サポート・使い方ガイド」なども、すべて英語表記なります。
購入後「快適に動作しない・トラブルが連発する・満足な性能が得られない」などの理由で満足できない時は、30日以内全額返金できます。
Mac版とWindows版の両方使えるライセンス
- Mac版とWindows版あり
- 1ライセンスで2台のパソコンにインストール可能
- クロスライセンスでMac版とWindows版を利用できる
Topaz Photo AIは、Mac版とWindows版があり、1ライセンスで両方のコンピューターで同時利用できます。インストールできる台数は最大2台に制限されています。
Topaz Photo AI 4の対応プラグイン
- Adobe Lightroom Classic
- Photoshop&Photoshop など
Topaz Photo AIが凄いと言われる理由
Topaz Photo AIをデビュー当時から使用しているブログ管理人が「凄い!」と言われる理由を、私が撮影したオリジナル写真で解説します。
最先端のシャープネス機能を航空写真で解説するよ〜
Topaz Photo AIが搭載するSharpenは、従来のシャープネス処理とは異なり、品質不良の原因(手ブレやピンボケ)を特定し、個別のシャープネス処理を施してくれます。
超望遠レンズやテレコン併用で失った解像度や手ブレを解析し、AIが何百万枚以上の写真修復から学習した記憶を活かし、AIが欠損ピクセルを修復することでディテール情報を予測し、解像度を最高水準レベルまで引き上げます。
等倍切り出しによる ビフォーアフターギャラリー


◆写真(上)は、ブログ管理人が撮影したオリジナル写真
写真左がRAW無修正、写真右がTopaz Photo AI処理後の比較です。カメラはα7R5で、600mmレンズに1.4倍のテレコンを組み合わせ、ISO400で撮影しました。無修正の状態は、テレコン装着により描写が甘くなっていますが、Topaz Photo AIで処理することで、レンズ単体に迫る解像感を引き出すことができました。
使用したAIモデルとパラメーター
- RAW denoise AI model :RAW Normal(Strength:1 Minor deblur:1)
- Sharpen AI model :Natural(Strength:5 Minor deblur:1)
◆現役ユーザーちゃんまさのレビュー
この写真は、新しく搭載されたAIモデル「Natural」で処理しました。このAIモデルは、スライダー1メモリ分の変化量が大きく、シビアに調整する必要があります。強度を10%以上に引き上げると画像が破綻しやすく、私の環境下では1%〜6%前後の領域で1%刻みで調整すると「すごく精細な写真に仕上がる」という結果が得られました。
Adobe PhotoshopやLightroom ClassicのAIノイズ除去は、広角から標準レンズ向きで、望遠レンズで撮影した写真の効果がイマイチな印象です。DeepPRIME XD2sは、ヨーロッパの製品らしく多くの写真を90点レベルまで引き上げてくれる「高性能・万能感・真面目さ」を感じますが、「JPEGやTIFFには使えない制限」や手動調整が上限に達したところから「もう少し強く効かせたい」という点に改善の余地が残されています。
Topaz Photo AIは、アメリカらしい「大味さ」を感じさせつつも「ハマるとすごい」というのが個人的な評価です。このハマった時の快感がクセになるんですよね。
高ISOを常用できるノイズ除去機能を野鳥写真で解説するよ〜
高ISO撮影時の輝度ノイズやカラーノイズ除去にAIを活用することで、ベールを脱いだようなクリアで鮮明な画像を生成します。また、画像のディテールとノイズの違いを正確に判断し、魔法のようなノイズフリーと解像度を両立します。
等倍切り出しによる ビフォーアフターギャラリー


◆写真(上)は、ブログ管理人が撮影したオリジナル写真
写真左がRAW無修正、写真右がTopaz Photo AI処理後の比較です。カメラはα9IIIで、ISO8000で撮影しました。
◆現役ユーザーちゃんまさのレビュー
α9IIIで撮影した写真は、積層センサーを採用するためRAW無修正の状態では輝度ノイズとカラーノイズが目立ちます。α9IIIの写真補正は「ノイズ除去性能の高さが写真品質を決定する」と断言できます。Topaz Photo AI処理後は、クリアな写真に仕上がりました。色の再現性も深みが増した印象です。ISO8000が常用できる技術的な進化に驚きです。
ノイズ処理に関しては、現時点でDeepPRIME XD2が一歩リードしている印象です。しかし、Topaz Photo AIは驚くレベルで進化を遂げているので、今後のバージョンアップに期待します。
未来を体験できるFace Recovery機能を解説するよ〜
2023年に導入された画期的な Face Recovery AIは、低解像度やピントの甘い写真から「顔」を自動判別し、AIエンジンが目、口、鼻、髪の毛などを考慮した処理をおこない、失ったディテールを引き上げます。
等倍切り出しによる ビフォーアフターギャラリー


◆写真(上)は、ブログ管理人が撮影したオリジナル写真
イベントで撮影した「ややピントが甘い顔を含む写真」に Face Recovery AI処理をかけてみました。写真左がRAW無修正、写真右がTopaz Photo AI処理後の比較です。カメラはα7IIIです。
◆現役ユーザーちゃんまさのレビュー
このようなケースでは、シャープネス処理で解像度を引き上げますが、粒子感やエッジが荒れ、満足な結果が得られません。Face Recovery AIを適用すると、顔のパーツを認識した復元処理が行われ、まつ毛や肌の質感を精細に再現できました。
気になる点は、Face Recovery AI適用時は、顔の部分にレイヤーが生成されるようです。そのため、Face Recovery AIにSharpenを追加処理すると、顔の部分に効果が反映されませんでした。
AI画像生成「ImageFX(Imagen3)」の拡大にも有効
高画質な画像品質で話題沸騰中の画像生成AIサービス「ImageFX」ですが、生成される画像サイズは1024×1024ピクセルの正方形です。SNSで使用するには問題ありませんが、印刷用途には解像度が足りない問題を抱えてきます。
そのような時、Topaz Photo AIのスケールアップを活用すると、画像劣化を最小限度に抑え、高画素化できるので狙い目です。Stable Diffusionにも有効ですね。
等倍切り出しによる ビフォーアフターギャラリー


写真左は1024×1024ピクセルのImageFXで生成した画像、右側はTopaz Photo AIで6倍拡大した6144×6144ピクセルの等倍切り出しです。
Topaz Photo AI導入で得られるメリット ずばりコレ!
このブログ記事にたどり着いてくれた人の多くは「SNSでバズる写真のノイズ処理やシャープネス処理はどのように行なっているのか?」という疑問を抱いたからではないでしょうか。他のクリエイターと差別化を図るため、新しい現像方法を模索しているはずです。
また「PhotoshopやLightroom ClassicのAIノイズ除去機能を使っているけど、SNSでバズるような写真品質に及ばない」と不満を抱くのは、当然の結果です。
最先端のフォトグラファーの多くは、仲間に内緒で機能特化型アプリを導入し、見えないところで画質の向上を図っているからです。初心者が努力しても画質が及ばないのは当然の結果なのです。
ノイズ除去やシャープネス向上は、プロがPhotoshopやLightroom Classicを駆使しても、初心者がTopaz Photo AI 4で処理した画像に及びません。
Topaz Photo AI 4は、上級者が内緒で使っている代表的なアプリです。いち早く導入することで、編集作業を効率化でき、作業時間を短縮しつつ品質を高めることができます。その結果、仲間から「すごい!」と言ってもらえたり、SNSのフォロアーから多くの「いいね!」がもらえるはずです。
Topaz Photo AI 4の失敗しない購入方法
Topaz Photo AIは、同社公式ウェブショップのみで販売されます。家電量販店の店頭や通信販売(Amazonなど)では販売されていません。
Topaz Labs公式ショップから安心確実に購入する ▶︎ リンクはこちら
購入方法と手順
- Topaz Labsホームページへアクセス
- アプリの「Buy」ボタンをクリック
- 自動更新または手動更新を選択
- 登録情報とクレジットカード情報を入力して決済
- メールアドレスにパスワードが届き即利用可能
購入方法は、上記4ステップで完了します。
(重要)自動更新・手動更新を選択
購入時に、1年の無償アップデート期間終了後に「自動更新」または「手動更新」を選択できます。デフォルトでは自動更新が選択された状態になっており、この状態で購入すると「実質的なサブスクリプション契約」になるので要注意です。
「買い切りとして購入したい」または「状況に応じて更新したい」場合は、下記の方法で「Auto-upgrades」のチェックを解除した状態で購入します。
そうすることで、サブスクリプション契約を回避できます。
※私は手動更新を選択しています。
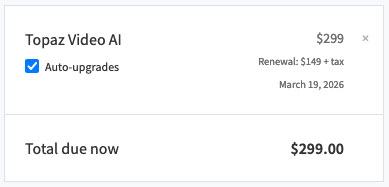
自動更新の表示 = 実質サブスク契約
標準は、決済画面の左上にある「Auto-upgrades」にチェックが入り「自動更新が選択された状態」になっています。
実質的なサブスクリプション契約になります。
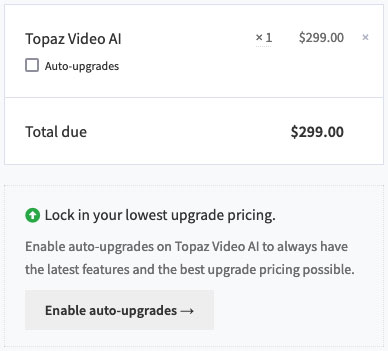
手動更新の表示 = 買い切り購入(手動更新)
「Auto-upgrades」のチェックを外します。この状態で購入すると、1年後に自動更新されず、買い切りとして購入できます。
◆クレジットカード決済で24時間いつでも購入可能
Topaz Photo AIは、上記購入方法で24時間いつでも入手できます。夜中に購入して、即利用開始できます。公式ウェブショップの購入方法は、クレジットカードまたはPayPalが必要です。
◆安く購入する方法をこっそり伝授
3年前ほど前まで、クーポンコードにより割引販売を行っていましたが、2024年10月現在は行われていません。ネットで見つけたクーポンコードも現在使用できません。
Topaz Labsの最新セール情報を解説するページはこちらとこちらから。
Topaz Photo AIとは?
ここまで読んでくれた人は、Topaz Photo AI 4の魅力に興味津々。記事前半では「ノイズ除去・シャープネス向上・顔の修正」に注目しましたが、ここからはTopaz Photo AIができることを深掘りして解説します。
Topaz Photo AI 4は、AIを活用した「ノイズ除去技術・シャープネス向上技術・スケールアップ技術・顔修正技術」など10の効果を1つのアプリに融合した機能特化型ソフトウェアです。
Topaz Photo A 4.0に搭載された新機能
ダスト&スクラッチ修復 新しいAIダスト&スクラッチモデルを用いて、大きな傷やホコリを修復し、古い写真を蘇らせ、より鮮明な画像に仕上げることができます。ローカルとクラウドの両方で動作します。
刷新されたオートパイロット体験 これまで以上に直感的に使えるオートパイロットに刷新されたました。Photo AIを初めて起動すると、オートパイロットの有効/無効を切り替えるオプションが表示されます。
顔復元における首と髪のコントロール フェイスリカバリー機能が強化されました。顔復元は顔だけでなく、髪、首、肩のディテールも向上しました。
ダイナミック顔復元強度 Autopilotは、画像内の顔のサイズに基づいて、最適な顔復元強度設定を使用するようになりました。これにより、より自然な結果が得られ、特に大きな顔の場合の過剰な処理を防ぎます。
オートパイロットのインテリジェントセレクション オートパイロットは、画像が風景、ポートレート、あるいはその他の被写体であるかを感知し、デフォルトの選択範囲を自動的に更新して、可能な限り最適な結果を実現します。
さらなる改良 ノイズ除去とシャープニングのコントロールが改良され、フィルターは最新のフィルターがスタックの一番下ではなく一番上に表示されるようになりました。
AIエフェクトとその機能
◆Topaz Photo AIのエフェクトを一覧表にまとめました(下図)
| Dust & scratch | → フィルムスキャンの傷を修復 |
| Super Focus | → ピント処理 |
| Remove | → 不要なもの消去 |
| Denoise | → ノイズ処理 |
| Sharpen | → シャープネス処理 |
| Adjust Lighting | → 明るさ調整 |
| Balance Color | → カラーバランス調整 |
| Recover Faces | → 顔の画像修復 |
| Preserve Text | → テキストを維持した画像処理 |
| Upscale | → 画像拡大処理 |
Adebe PhotoshopやLightroom Classicとの併用が大原則
Topaz Photo AIは「シャープネス処理・ノイズ除去・画像拡大」に特化したソフトウェアです。RAW現像ソフト(PhotoshopやLightroom classic)のような、高度な画像編集機能は搭載されていません。
そのため、写真編集ソフトのAdebe PhotoshopやRAW現像ソフトのAdebe Lightroom Classicなどと併用することで、Topaz Photo AIの天才的な能力を発揮できる環境が整います。
Topaz Photo AIと相性の良い被写体は?
Topaz Photo AI 4と相性の良い被写体は「野鳥写真・野生動物・風景写真」です。
Preserve Textの優位性
Topaz Photo AI 2からPreserve Textが搭載され、AIが苦手としてきた文字を含む被写体も気にならないレベルで処理できるように進化しました。
車両にスポンサーロゴが貼られたレーシングカーや街中で看板が写り込む写真は、バージョン1時代は相性の悪い被写体でしたが、Preserve Textの搭載により違和感が大幅に軽減されました。
デザインや印刷用途でも活用できる
ネット普及に伴い、依頼主から提供される写真サイズが年々小さくなりがちな今日、Topaz Photo AI 4のUpscale機能は、デザイナーの武器になると思います。
というのも、商業印刷においては「画素数が足りない問題」に直面します。そのような時、画像劣化を最小限度に抑えつつ拡大処理できるTopaz Photo AI 4は、最大の武器になるはずです。
Topaz Photo AIの評判やユーザーの口コミ
世界中のユーザーがTopaz Photo AIを使用し、実際に感じた「生の声」や「期待はずれだったこと」をネットから抜粋しました。
Topaz Photo AIを使っている人の 良い評価や口コミ
◆JPEGやTIFF画像にも画像処理できる
DxO DeepPRIME XD2sは、RAWファイル専用のためJPEGやTIFF画像などを処理できませんが、Topaz Photo AIはJPEGやTIFF画像も処理できる強みがあります。入稿データは、RAWファイルとは限らないためTopaz Photo AIの多様性は非常にありがたい存在です。
◆手動調整範囲が広く 上級者の要求にも応えてくれる
Topaz Photo AIは、手動による調整範囲が非常に広く、他社のソフトウェアにありがちな「もう少し効いてくれたら」という不満を感じさせません。ただし、初心者は過度な設定に陥りやすく「やんちゃで扱いづらい」と感じるかもしれませんが、上級者は「じゃじゃ馬を使いこなして得られる高品質」に魅力を感じます。
◆バージョンアップが頻繁に行われ、最新性能が使える
マイナーバージョンアップが1~2週間単位で行われ、新しいAIモデルも惜しみなく投入されます。その都度「おっ」と驚く性能アップがあり、ユーザーを良い意味で驚かせてくれます。
◆対応前のRAWデータも読み込める場合が多い
RAW現像ソフトの多くは、新型カメラのRAWファイルを読み込めませんが、Topaz Photo AIは無理やり開くことができる場合があります。イレギュラーな使い方ではありますが、RAWファイルが開けず困った時には、ダメ元でTopaz Photo AIで試しています。
Topaz Photo AIを使っている人の リアルな評価や口コミ
◆文字の描写が苦手
AI系画像ソフト全般に該当することですが「文字」の描写が苦手です。エフェクトを強く設定すると「AIソフトらしい描写や文字が破断」が現れるので、キリキリのパラメーターを見極める必要があります。
◆バージョンアップでユーザーインターフェースが頻繁に変わる
頻繁なバージョンアップはユーザーの利益につながる歓迎すべきことですが、ユーザーインターフェースが頻繁に刷新されるため、戸惑うことがあります。操作に関しては、安定した状態を維持してほしいと思います。
バージョン4でもユーザーインターフェースの一部に変更が施されました。この記事も大幅修正しています。
◆処理結果に一貫性がない・補正が強すぎる傾向がある
写真ごとにAIによる自動パラメーターに一貫性がなく、効果が強めに反映される傾向(バージョン3.3.0より大幅に改善)があります。そのため、多くの場合、手動調整によってエフェクト効果を弱くする手間が必要となります。
Topaz Photo AI 4の使い方
ここからは、Topaz Photo AI 4使い方をわかりやすく解説します。スクリーンショットをたくさん利用していますので、ユーザー体験できるはずです。
画像の取り込み方
操作方法
◆操作画面のスクリーンショットに注釈を付け加えました(下図)
Topaz Photo AI 4は、画像ファイルの初回読み込み時にAIが作動し、合計10つのエフェクトから「最適なエフェクト」が自動的に適用される仕組みです。
ただし、柔軟さを備えており、エフェクトを削除したり追加することが可能です。最初は戸惑うかもしれませんが、基本的な操作方法に変わりありません。使い込めば慣れるはずです。
AUTOPILOT による自動調整
自動選別されたエフェクトの背景(グレーの部分)をクリックすると、詳細画面が表示されます。適用されたAIモデルやパラメーター値を確認できます。
AIによる自動設定値で満足な結果が得られない時は【AIモデルの変更】や【パラメーターの手動調整】をおこない、自分好みに調整できます。
任意のエフェクトを適用したいときは【Choose something else】ボタンをクリックし、エフェクト一覧を表示します。
適用したいエフェクトをクリックすると有効化できます。複数適用することもできます。
※元データのファイル形式(RAWやJPEG)によって、表示されないエフェクトもあります。
Topaz Photo AI 4のAIエフェクト一覧
Dust & scratchのAIモデルとパラメーター
Dust & scratchは【フィルムや写真スキャンの傷】を軽減するエフェクトです。
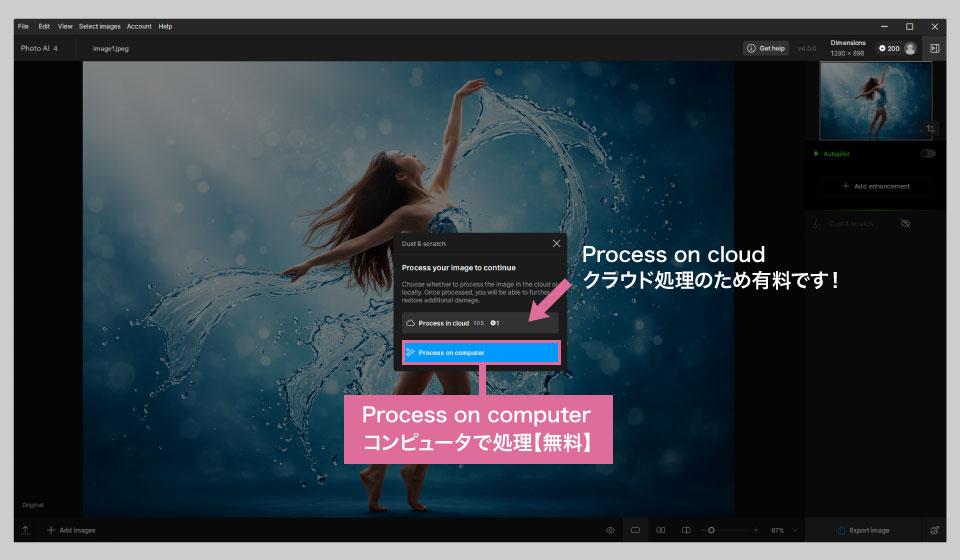
Dust & scratchの操作画面(スクリーンショット)に注釈を付け加えました(上図)
バージョン4.0時点ではベータ版です。
※パラメーターにより効果を微調整することはできません。
Super focusのAIモデルとパラメーター
Super focusは【ピンボケの写真の救済】を担当するエフェクトです。
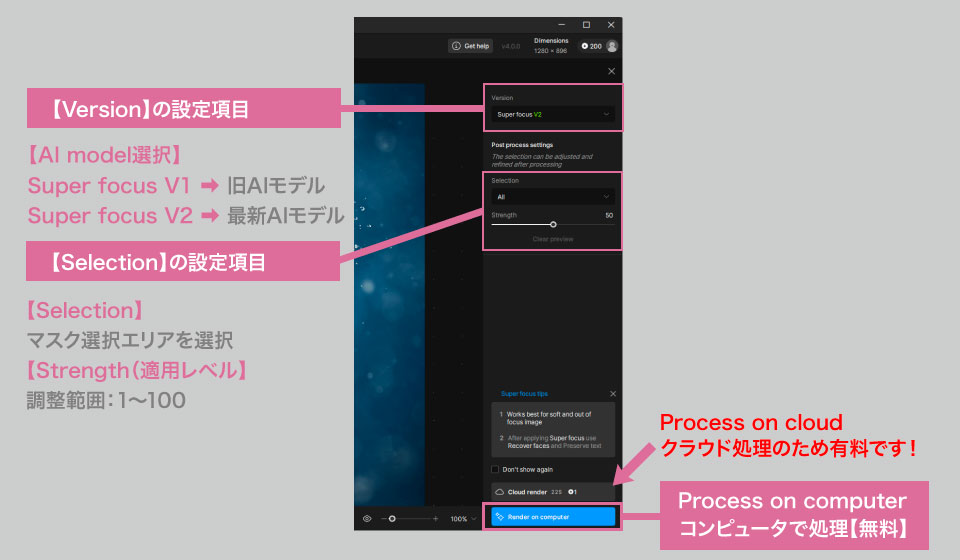
Super focusの操作画面(スクリーンショット)に注釈を付け加えました(上図)
Process on computorをクリックすると処理が開始します。
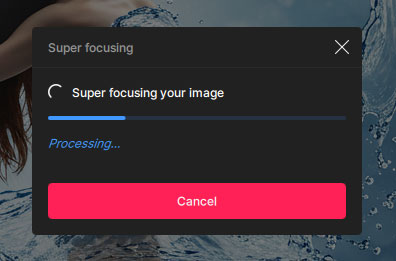
処理が劇重です。高性能な最新GPUが必要です。
RemoveのAIモデルとパラメーター
Removeは【不要なものを消去】するエフェクトです。
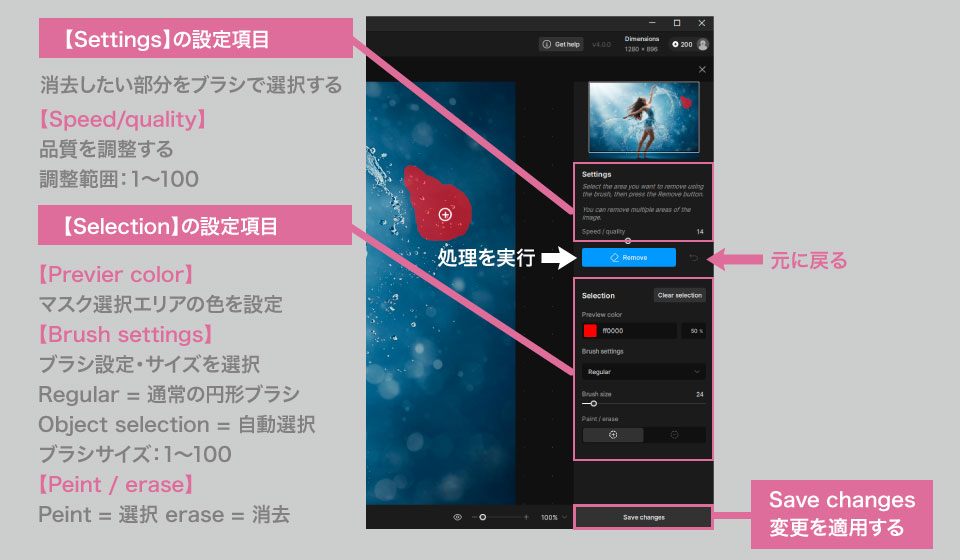
Removeの操作画面(スクリーンショット)に注釈を付け加えました(上図)
DeoiseのAIモデルとパラメーター
Denoiseは【ノイズ除去】を担当するエフェクトです。
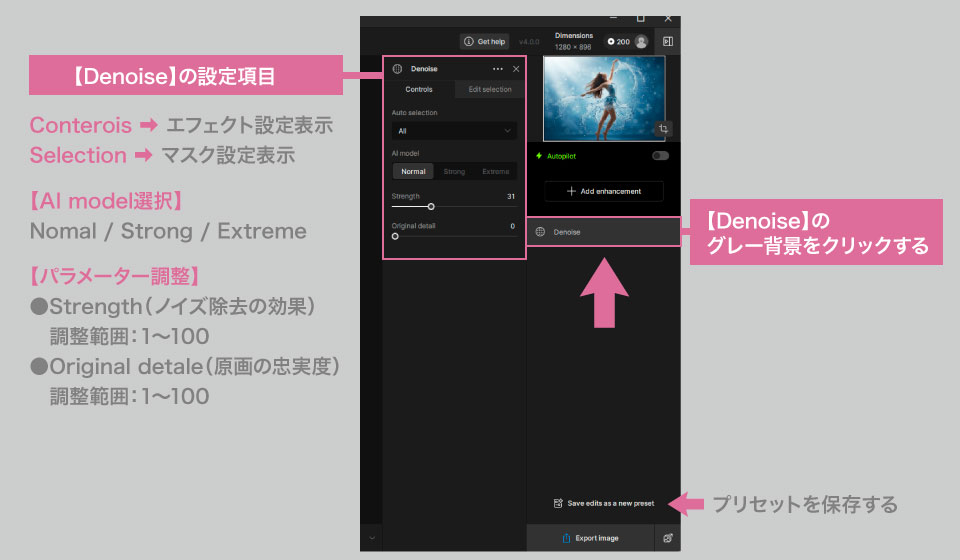
Deoiseの操作画面(スクリーンショット)に注釈を付け加えました(上図)
元画像がRAW形式の場合とそれ以外の形式(JPEG・TIFF)の場合で表示画面が異なります。
◆RAW Denoiseに適用されるAIモデルとパラメーター
| AIモデル | パラメーター |
| RAW Nomal 標準的なノイズ処理 |
Strength(ノイズ除去の強さ) 1〜100 Original detale(オリジナルの忠実度) 1〜100 |
| RAW Strong ノイズが多い時に効果的な処理 |
Strength(ノイズ除去の強さ) 1〜100 Minor Deblur(シャープネス調整) 1〜100 Remove large Drain(輝度ノイズ除去の強さ) 1〜100 |
◆Jpeg・TIFF形式などに適用されるAIモデルとパラメーター
| AIモデル | パラメーター |
| Nomal 標準的なノイズ処理 ※圧縮ノイズ除去にも有効 |
Strength(ノイズ除去の強さ) 1〜100 Original Detail(元画像の混合具合) 1〜100 |
| Strong ノイズが多い時に効果的な処理 |
Strength(ノイズ除去の強さ) 1〜100 Original Detail(元画像の混合具合) 1〜100 |
| Extreme 激しいノイズに効果的な処理 ※ディテールを犠牲 |
Strength(ノイズ除去の強さ) 1〜100 Original Detail(元画像の混合具合) 1〜100 |
高度な処理
Edit Subjectをクリックして、マスクの自動選択および手動選択もできます。
SharpenのAIモデルとパラメーター
Sharpenは【シャープネス向上】を担当するエフェクトです。
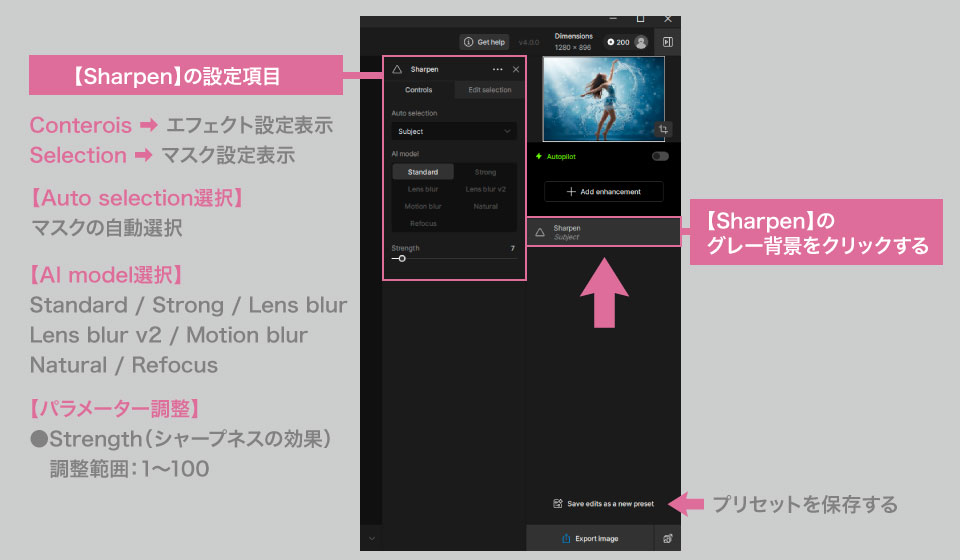
Sharpenの操作画面(スクリーンショット)に注釈を付け加えました(上図)
一般的なシャープネス処理とは異なり「手ぶれ、被写体ぶれ、フォーカスのずれ」などの写真修復に効果的です。バージョン4.0から、AIモデルが7種類用意されています。
◆AIモデルとパラメーターを表にまとめました
| AIモデル | パラメーター調整 |
| Standard 標準的なシャープネス処理 |
Strength(シャープネスの強さ) 1〜100 |
| Strong 強力なシャープネス処理 |
Strength(ノイズ除去の強さ) 1〜100 |
| Lens Blur ピンボケや解像度の低いレンズに適したシャープネス処理 |
Strength(シャープネスの強さ) 1〜100 |
| Lens Blur v2 ピンボケや解像度の低いレンズに適したシャープネス処理 |
Strength(シャープネスの強さ) 1〜100 |
| Motion Blur 手ブレの適したシャープネス処理 |
Strength(シャープネスの強さ) 1〜100 |
| Natural 自然な雰囲気のシャープネス処理 |
Strength(シャープネスの強さ) 1〜100 |
| Refocus ピンボケ写真用のシャープネス処理 |
Strength(シャープネスの強さ) 1〜100 |
高度な処理
Edit Subjectをクリックして、マスクの自動選択および手動選択もできます。
Recover FacesのAIモデルとパラメーター
Recover Facesは【顔の画像修復】を担当するエフェクトです。
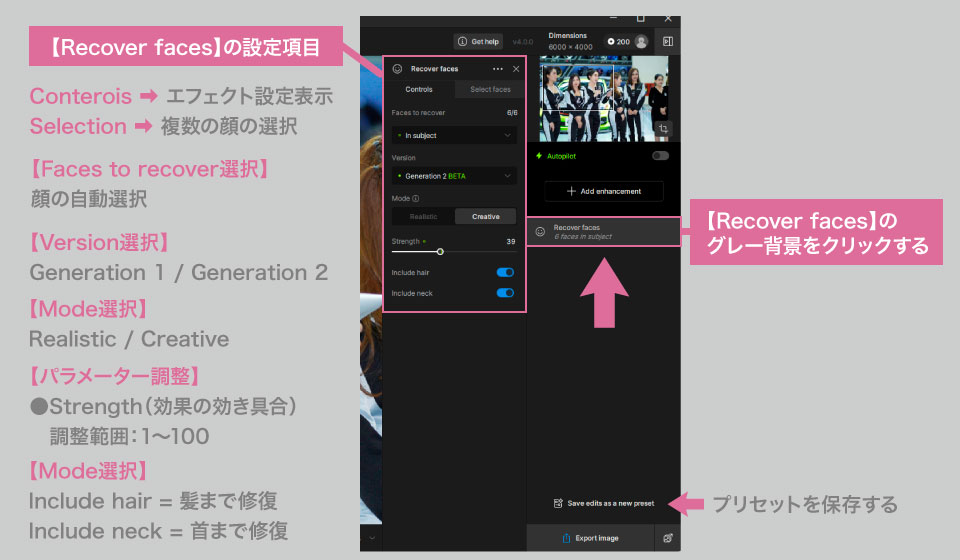
Recover Facesの操作画面(スクリーンショット)に注釈を付け加えました(上図)
「低解像度の顔・遠くからの撮影で顔が小さい」などの写真修復に効果的です。
◆Faces to recover
顔が複数ある場合の選択方法
◆AIモデルのバージョン
| Generation 1 | 旧AIモデル |
| Generation 2 | 最新AIモデルのベータ版 |
◆モード
| パラメーター調整 | |
| Realistic リアルな修正 |
Strength(フェイスリカバリーの強さ) 1〜100 |
| Creative 創造的な修正 |
Strength(フェイスリカバリーの強さ) 1〜100 |
◆顔の修正範囲
顔まで修復する / 首まで修正する
高度な処理
1枚の写真に複数人写っている時は【Selection】をクリックして、顔を選択できます。
Adjust lightingのパラメーター
Adjust lighting は【画像の明るさ調整】を担当するエフェクトです。
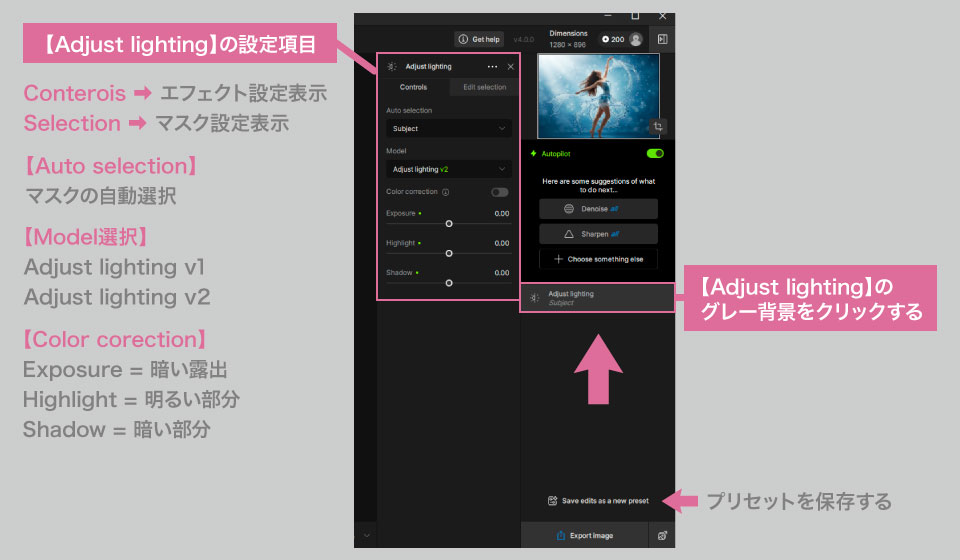
Adjust lightingの操作画面(スクリーンショット)に注釈を付け加えました(上図)
◆Auto selection
マスクを自動選択します。
◆Modelとパラメーター
| パラメーター | |
| Adjust lighting v1 | Strength(明るさのレベル) 1〜100 |
| Adjust lighting v1 | Exposure(露出) 1〜100 Highlight(明るい部分) 1〜100 Shadow(暗い部分) 1〜100 |
Balance colorのパラメーター
Balance color は【色温度調整】を担当するエフェクトです。
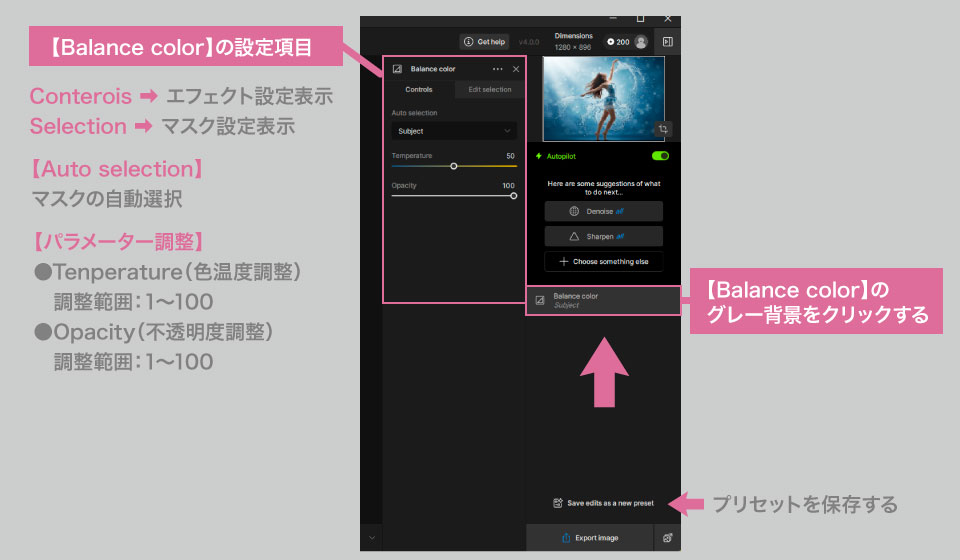
Balance colorの操作画面(スクリーンショット)に注釈を付け加えました(上図)
◆Auto selection
マスクを自動選択します
◆AIモデルとパラメーターを表にまとめました
| 設定 | パラメーター |
| Tenperture | (色温度) 1〜100 |
| Opacity | (不透明調整) 1〜100 |
Preserve Textのパラメーター
Preserve Textは【写真に含まれる文字を綺麗に表示】するためエフェクトです。
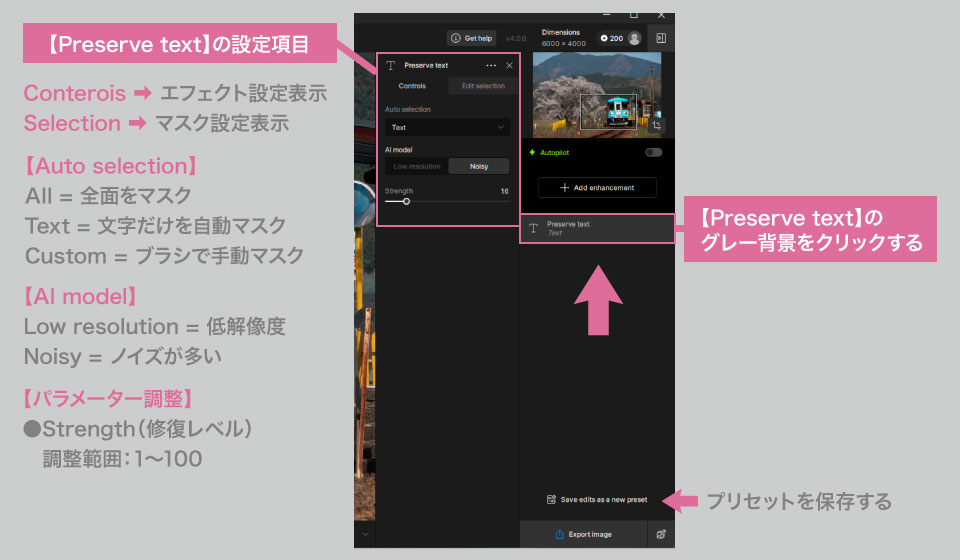
Preserve Textの操作画面(スクリーンショット)に注釈を付け加えました(上図)
AI処理により文字の形が崩れる場合に有効です。
Preserve Textをテキストのみに自動適用する方法
Auto selectionで「Text」を選択するとAIが文字を認識して自動的にマスクが設定されます。
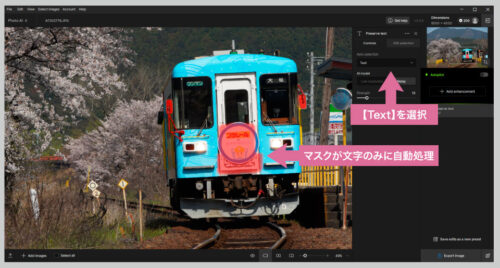
Auto selectionの設定で「Text」を選択します。
◆AIモデルとパラメーターを表にまとめました
| Low Resolution 小さな文字の最適化に効果的 |
Strength(文字保護の効き具合) 1〜100 |
| Noisy / Compressed ノイズが多い・圧縮ノイズが多い場合に最適化 |
Strength(文字保護の効き具合) 1〜100 |
Preserve Textを画像全面に適用する方法
Auto selectionで「All」を選択すると画像全面にマスクが設定されます。
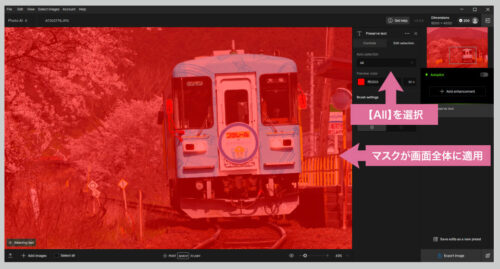
Auto selectionの設定で「All」を選択します。
その後、AIモデルを選択して、パラメーターを調整します。
UpscaleのAIモデルとパラメーター
Upscaleは【画像サイズの拡大】を担当するエフェクトです。
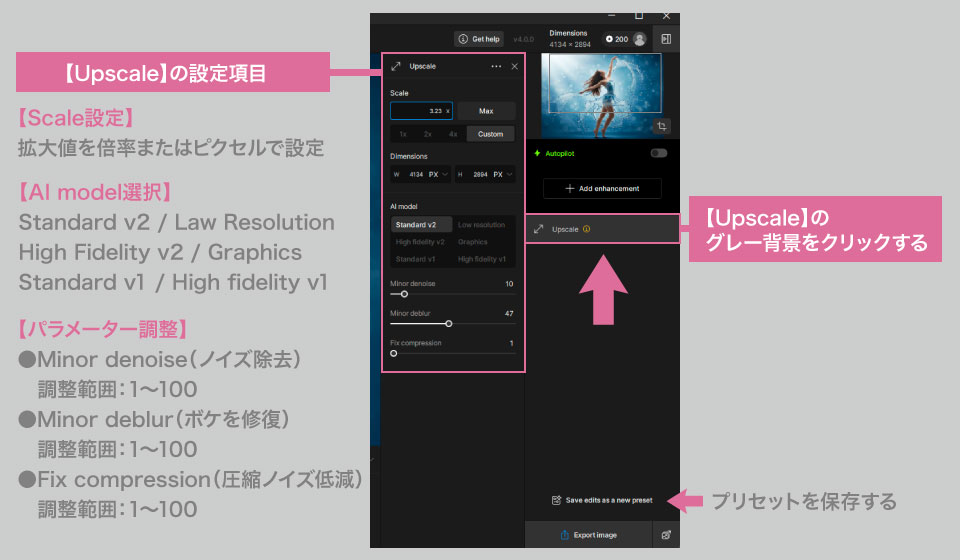
Upscaleの操作画面(スクリーンショット)に注釈を付け加えました(上図)
写真の精細度を保ったまま最大600%まで拡大できます。
◆AIモデルとパラメーターを表にまとめました
| AIモデル | パラメーター |
| 倍率指定 | 倍率を数値で指定 倍率を「2倍・4倍・最大」で指定 倍率を「ピクセル単位」で指定 |
| Standard v2 標準的な写真 |
Minor Denoise(圧縮ノイズなどの軽減) 1〜100 Minor Deblur(ボケ軽減) 1〜100 Fix Compression(圧縮ノイズ軽減) 1〜100 |
| Low resolution 低解像度・圧縮ノイズが多い写真 |
Minor Denoise(圧縮ノイズなどの軽減) 1〜100 Minor Deblur(ボケ軽減) 1〜100 |
| High fidelity v2 元画像に忠実 |
Minor Denoise(圧縮ノイズなどの軽減) 1〜100 Minor Deblur(ボケ軽減) 1〜100 Fix Compression(圧縮ノイズ軽減) 1〜100 |
| Graphics GC画像や図形 |
Minor Denoise(圧縮ノイズなどの軽減) 1〜100 Minor Deblur(ボケ軽減) 1〜100 |
| Standard v1 標準的な写真 |
Minor Denoise(圧縮ノイズなどの軽減) 1〜100 Minor Deblur(ボケ軽減) 1〜100 Fix Compression(圧縮ノイズ軽減) 1〜100 |
| High fidelity v1 元画像に忠実 |
Minor Denoise(圧縮ノイズなどの軽減) 1〜100 Minor Deblur(ボケ軽減) 1〜100 Fix Compression(圧縮ノイズ軽減) 1〜100 |
Topaz Photo AI 4 画像の保存方法
| FILENAME 保存ファイル名 |
標準設定はファイル名に「-topaz」が追加されます。 |
| SAVE TO 保存先 |
Original Folder 元画像と同じフォルターに保存 Browse 保存フォルダーを指定する |
| FORMAT 保存形式 |
画像ファイル形式 JPEG = 品質レベルを1~100の範囲で設定可能 PNG = 圧縮レベルを0〜9の範囲で設定可能 TIFF = 圧縮方法・8/16bitを設定可能 DNG |
Topaz Photo AI 4の無料体験版と制限
Topaz Labsは「ますは試したみたい!」と考えるユーザー向けに、無料体験版(フリートライアル)を用意しています。製品版と同じ機能を体験できます。
下記リンクから製品ページにアクセスし、ページ下段までスクロールして「Try it」をクリック。メールアドレスを入力して「Get free trial」をクリックするとインストーラーをダウンロードできます。
◆無料試用版で確認すべきこと
- 画像品質に満足できるか?
- 現在のパソコンで快適に動作するか?
上記2点を購入前に必ず確認してください。
◆無料体験版の認証手順
Topaz Labs製品のアクティベート方法は、ここ最近頻繁に変更されています。2025年5月時点の方法を紹介していますが、急に変更される場合があります。その際は、表示される指示に従って操作してください。
◆要約
- 「Stat a free trial」をクリック。
- 「Continue with email」をクリック。
- メールアドレスを入力します。
- 登録が完了したら、登録したメールアドレス宛に登録確認メールが届きます。時間制限があるのでメールを受信したら速やかにアクセスします。
- 指示に従いパスワードを入力し、パスワードを保存します。
- ソフトウェアに戻り、「Stat a free trial」をクリックし、メールアドレスとパスワードを入力します。これで、試用版が使用できます。
◆体験版の制限について
Topaz Photo AI 4無料体験版は、製品版の全機能を試用できます。制限として、処理後の写真が保存できない制限が設けられています。
◆試用前にAI処理方法を確認する
Topaz Photo AI 4の画像処理は、GPU処理を前提に開発されています。CPU処理も可能ですが、処理時間が長くなります。処理方法を選択する項目があるので、下記の方法で設定します。
◆「Preferences」の設定を確認し、GPU処理を選択する。
Edit →General → Processingを開きます。AI Processorの項目に【Auto】と表示されているはずです。タブを開きグラフィックボード名が表示されることを確認します。
●CPU名のみ表示される場合 → 処理が遅い可能性あり。
Topaz Photo AI 4のシステム要件
Topaz Photo AI 4.0は、システム要件で「メモリ24GB以上」搭載を推奨しています。最小メモリは16GBです。
快適に動作する推奨システム構成は、システムメモリ24GB、グラフィックカードのVRAMは8GB以上。NVIDIA RTX 2000以上が推奨なので、動画編集ソフト並みにハードです。
最小システム
| Windows ※2025年5月現在 | ||
| 最小/推奨 | ||
| OS | Windows10 /11 | |
| CPU | Intel/AMD2015年以降(AVX instructions) 推奨=2020年以降(AVX instructions) |
|
| システムメモリ | 16GB 推奨=24GB |
|
| グラフィック | NVIDIA GTX 980Ti 以上 6GB VRAM 推奨=NVIDIA RTX 20シリーズ以上 8GB VRAM AMD Radeon 570 以上 6GB VRAM 推奨=AMD Radeon 5000以上 8GB VRAM Intel ARC 6GB VRAM 推奨=Intel ARC 8GB VRAM Intel UHD 600 Graphics 以上 16GB RAM |
|
| macOS Intel ※2025年5月現在 | ||
| 最小 | ||
| OS | Big Sur 11以降 | |
| CPU | Intel(AVX instructions)2015年以降 | |
| システムメモリ | 16GB | |
| グラフィック | 6GB VRAM | |
| macOS Silicon ※2025年4月現在 | ||
| 最小/推奨 | ||
| OS | Big Sur 11以降 | |
| CPU | Appleシリコンプロセッサー 推奨=Apple Silicon M2以降 |
|
| システムメモリ | 8GB 推奨=24GB |
|
| グラフィック | Appleシリコンプロセッサー | |
公式ページで「最新のシステム要件」を確認できます。
Topaz Photo AI 3のPCスペックと処理時間を独自検証
初回プレビュー時間を独自検証した結果がこちら
◆Topaz Photo AI 3の初回プレビュー時間をCPU処理とGPU処理で独自計測しました(下図)
| Ryzen 7 5800X RTX 4070Ti |
SONY α7RIV 6100万画素RAW |
NIKON D850 4500万画素RAW |
CANON EOS1DX MarkIII 2010万画素RAW |
|||
| GPU処理 | CPU処理 | GPU処理 | CPU処理 | GPU処理 | CPU処理 | |
| 初回プレビュー 顔あり |
13.3秒 | 22.6秒 | 9.6秒 | 11.9秒 | 5.5秒 | 12.8秒 |
| 初回プレビュー 顔なし |
11.4秒 | 11.4秒 | 12.0秒 | 15.3秒 | 6.5秒 | 9.0秒 |
ちゃんまさ独自テスト実施日 ※2024年3月
◆検証結果と考察
Topaz Photo AIの初回プレビューが完了するまでの処理時間を独自検証しました。わかったことは、強力なGPUを搭載すると処理時間が速くなります。ただし、高速化できるカメラがあればそれほど速くならないカメラもあります。
書き出し時間を独自検証した結果がこちら
◆Topaz Photo AI 3の書き出し時間をCPU処理とGPU処理で独自計測しました(下図)
| Ryzen 5 5800X RTX 4070Ti |
SONY α7RIV 6100万画素RAW |
NIKON D850 4500万画素RAW |
CANON EOS1DX MarkIII 2010万画素RAW |
|||
| GPU処理 | CPU処理 | GPU処理 | CPU処理 | GPU処理 | CPU処理 | |
| 顔なし Jpeg書き出し |
6.0秒 | 5.8秒 | 計測中 | 計測中 | 計測中 | 計測中 |
| 顔なし TIFF16bit書き出し |
5.4秒 | 5.8秒 | 計測中 | 計測中 | 計測中 | 計測中 |
| 顔なし DNG書き出し |
19.5秒 | 2:51.4秒 | 計測中 | 計測中 | 計測中 | 計測中 |
ちゃんまさ独自テスト実施日 ※2024年3月
◆検証結果と考察
書き出し形式がJPEGやTIFFの場合は、CPU出力もGPU出力も誤差範囲の違いでしたが、DNG形式の時はGPU出力が圧倒的に高速でした。CPU処理と比べて8倍近く高速化できたので、Topaz Photo AIを実用的に運用するにはGPU付きパソコンが必須ですね。
詳しい独自検証の結果はブログ記事「Photo AI が快適に動くPCスペックは?おすすめのパソコンを紹介」で紹介していますので、あわせてご覧ください。
Topaz Photo AI のおすすめパソコン
Topaz Photo AIにおすすめのパソコンは、大容量メモリとグラフィックボード付きPCです。BTOパソコンなら「20万円以上のゲーミングPC」があれば、GPU処理による高速化が期待できます。
初期オートパイロットの解析時間の長さは、ソフトウェアの仕様のため、パソコン性能で大幅短縮するのは難しい状況です。今後のバージョンアップに期待しましょう。
Topa Labsのサポート窓口とアクセス方法
Topaz Labsのサポートは、ソフトウェア不具合発生時の対応や30日以内の全額返金制度を受け付けてくれる総合窓口です。
アクセスする方法を解説します。
公式ホームページページの最下部からアクセス
最下部にある「Support」をクリックします。
問い合わせフォームの内容
| Subject | タイトル |
| Email address | メールアドレス |
| How can we help? The more details you can provide the better. | 問い合わせ内容 |
◆私の経験談を紹介します!
ソフトウェアが起動できないトラブルが発生した時、日本語で問い合わせてみると機械による自動返信がすぐに届き、翌日にサポートスタッフから翻訳ソフトを利用したと思われる日本語と英語で回答がありました。
学んだことは、日本語のみだと文字化けする恐れがあること。日本語と英語を併用するのがベストだと思います。日本語から英語翻訳したコピペでも、おおよその意味は伝わります。
Topaz Photo AIのよくある質問 FAQ
1年間の有料アップグレード購入時の自動更新とは何?
2024年10月3日より、1年間の有料アップグレード購入時に「自動更新」と「手動更新」が選択できるようになりました。自動更新を選択すると価格が安価ですが、実質的なサブスクリプション契約になるので要注意です。
永続利用できるアップグレードが 99ドルから119ドルに値上げ
※2024年10月3日より、アップグレードが自動更新と手動更新に細分化され、それに伴い、従来の手動更新は、99ドルから119ドルへ20ドル(1ドル145円で約2900円)値上げされました。
また、自動更新を選択すると実質的なサブスクリプション契約になります。
プロ向けのTopaz Video AI PROがサブスクリプション契約に移行したので、現役ユーザーとしては嬉しくないサービスですね。
まとめ
Topaz Photo AI 4 の総括
私は、Sharpen AIを中心に単独利用してきましたが、Topaz Photo AIのバージョン2.0.0リリース以降は、Photo AIのみを愛用中です。シャープネス処理に関しては、最高品質が得られると思います。
Photo AIは、購入後1年が経過するとアップグレードできなくなりますが、使い続けることは可能です。私は、アップデート権が切れた状態で当分使い続け、魅力的な機能が登場した時に再契約する運用で楽しんでいます。
Topaz Labs公式ショップから安心確実に購入する ▶︎ リンクはこちら


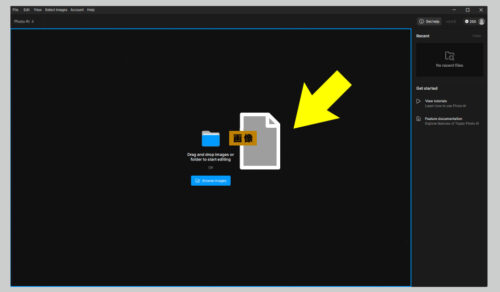

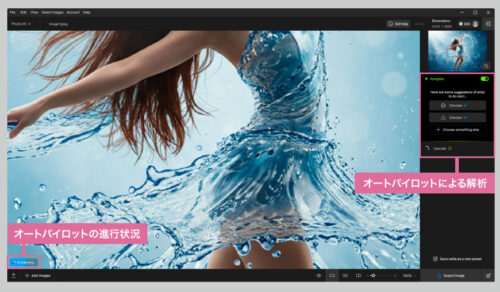

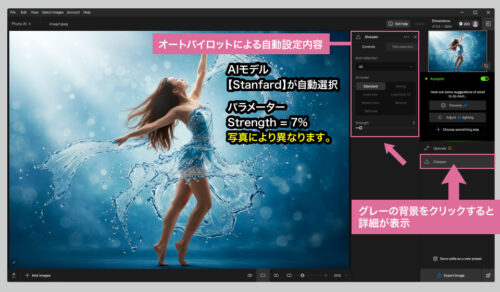
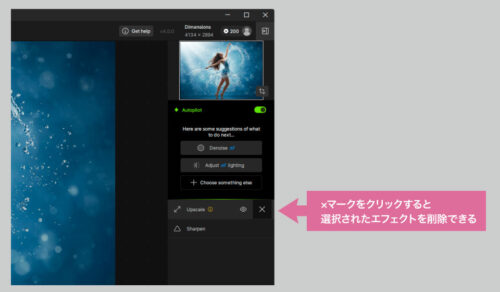
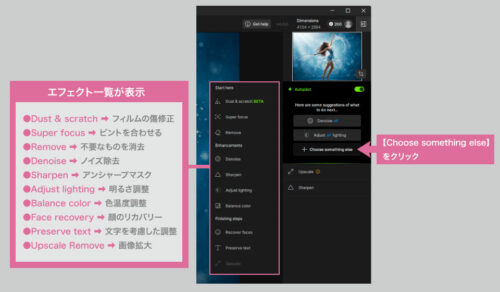
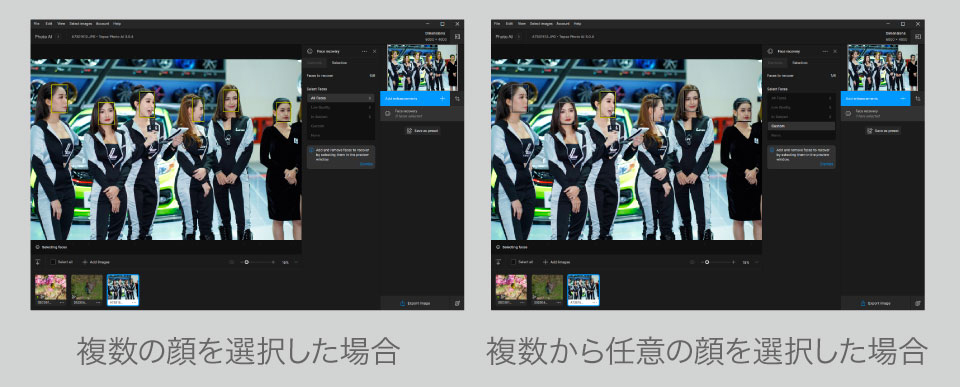
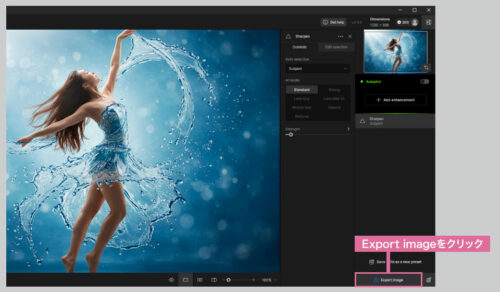
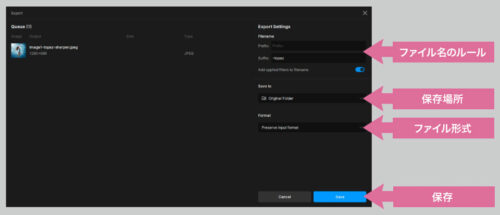
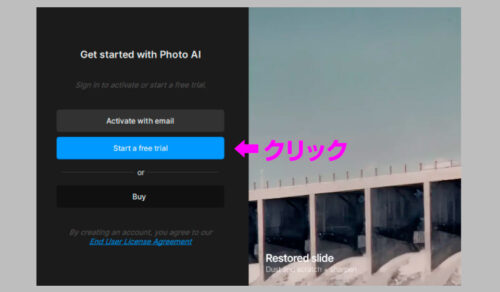
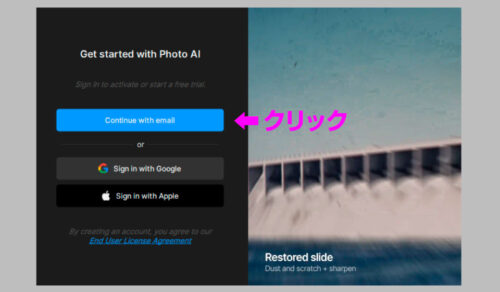
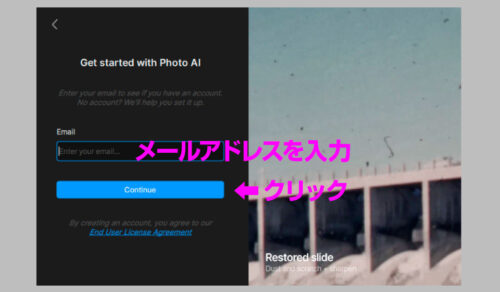

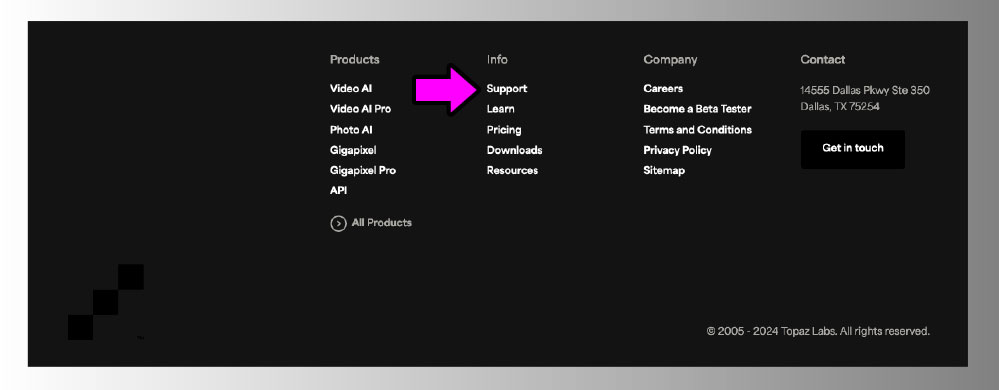
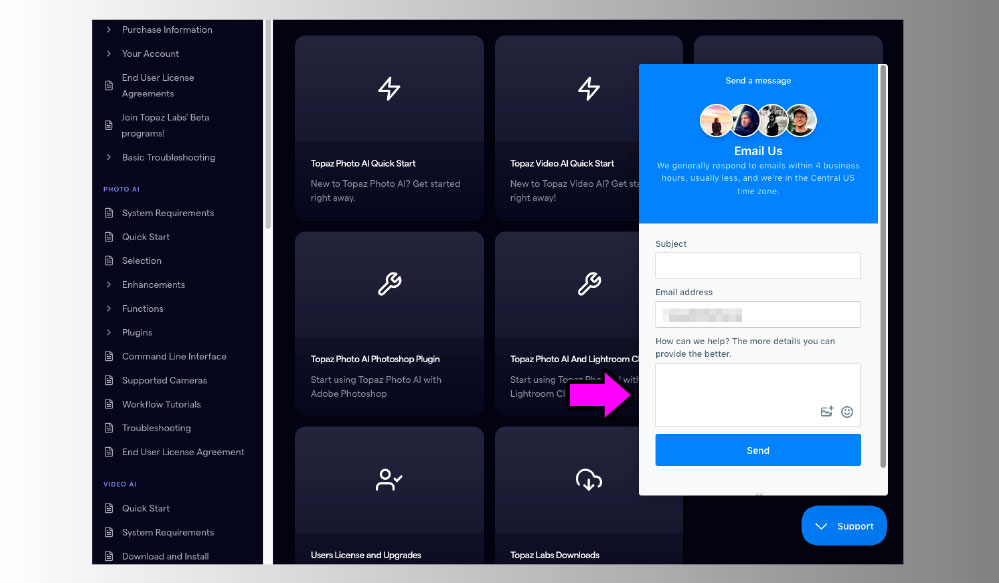
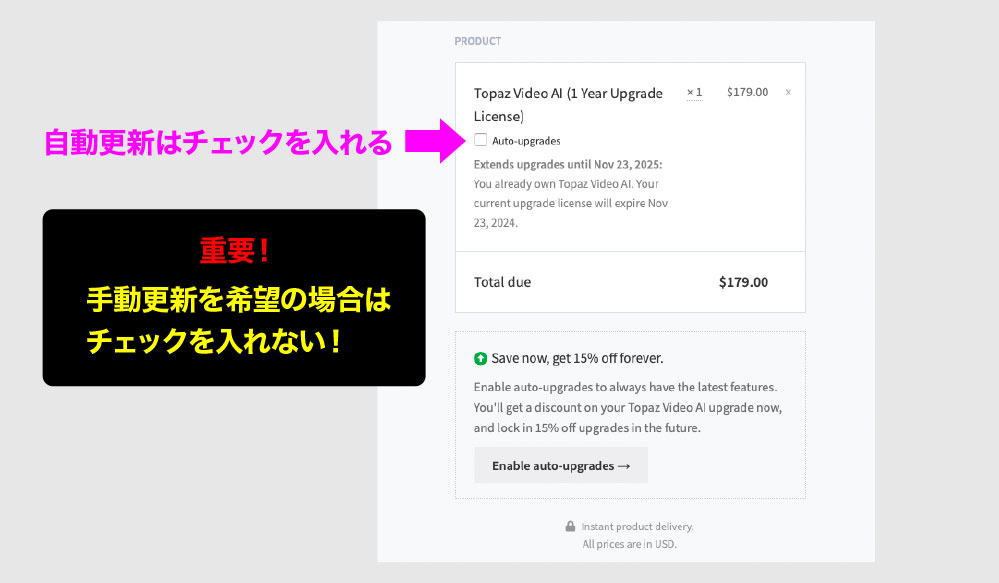
コメント