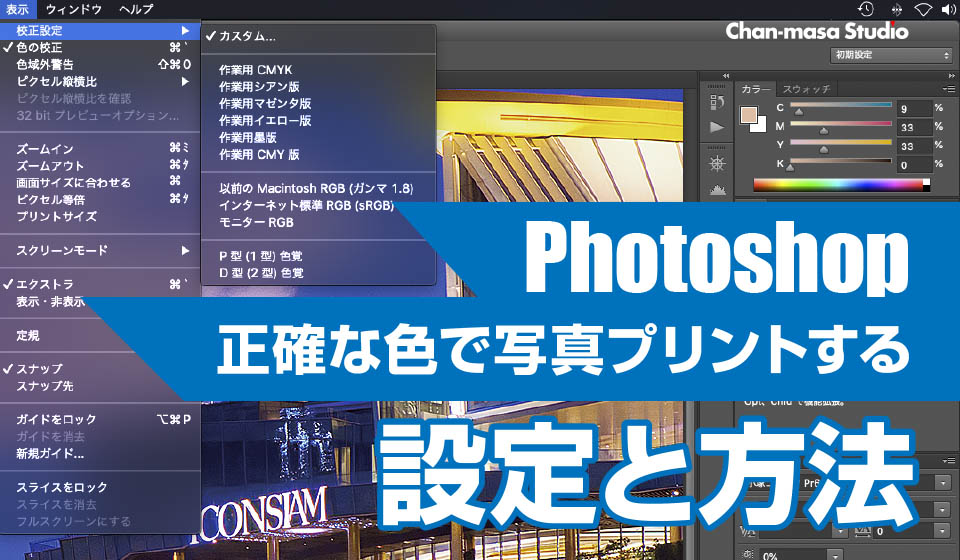
ディスプレイに表示されたPhotoshopの色を正確に出力したいと思うなら、シミュレーション機能を利用する方法がおすすめです。
プリンタの出力結果を目視しながらレタッチできるので、ディスプレイ表示と印刷物の誤差が少なくなるからです。
ただし、デフォルト状態のままで校正機能を作動させてもプリンターの個別情報を考慮した色で表示できません。
ご使用になるプリンターに合わせた校正設定の方法を紹介するので、しっかり読み進めてくださいね!
カラー設定
場所 編集 ▶︎ カラー設定
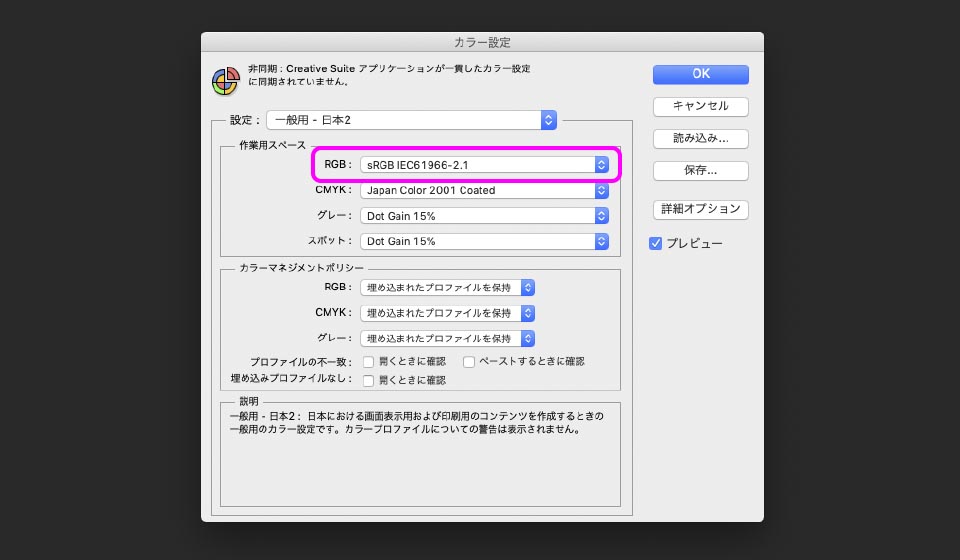
Photosopでインクジェットプリンタで出力される色を確認しながらレタッチする場合、カラー設定をご使用になるプリンターに合わせて設定する必要があります。
インクジェットプリンタの作業用スペースは「RGB」です。CMYKは商業印刷向けの項目になるので、インクジットプリンタで出力する場合は必要(なんでもOK)ありません。
カラー設定は、プリンタが表現できる「作業用スペース=色域=色が表現できる領域」を定義することになります。
カラー設定の作業用スペースを展開するとたくさんのプロファイルが表示されます。どれを選択したら良いのか悩みそうですが、実質「sRGBまたはAdobe RGB」の2択になります。sRGBとAdobe RGBの違いがわからない人は、とりあえずsRGBを選んだ方が無難です。
注意点は「Apple RGBやColorMatch RGB」や「ディスプレイプロファイル」も選択できますが選択しないようにご注意ください。
校正設定
ハイクラスのミラーレス一眼を所有しているような上級者の方は、ぜひ「色の校正」機能を活用して、高品質の写真プリントを目指してください! ここではプリンタプロファイルを反映させるための設定をおこないます。
場所 表示 ▶︎ 校正設定 ▶︎ カスタム
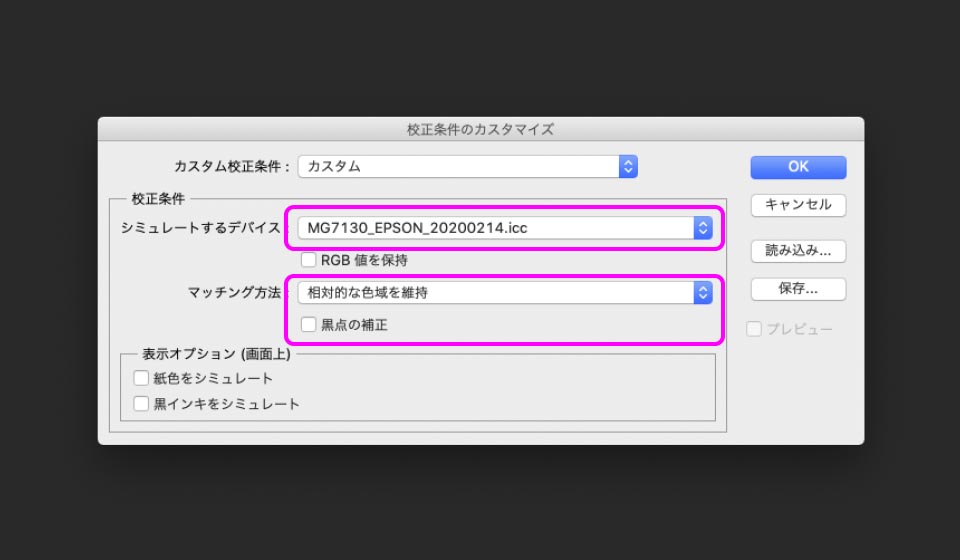
「校正条件のカスタマイズ」を開きます。「シミュレーションするデバイス」のプルダウンを開き、出力するプリンターのプリンタプロファイルを設定します。種類がたくさんある時は、用紙ごとに用意されたプリンタプロファイルを選択します。
ここで選択するのは、使用するプリンタプロファイルです。
マッチング方法は「知覚的」または「相対的な色域を維持」のいずれかを選択します。
マッチング方法とは、Photoshopのカラー設定で選択したsRGBと、プリンターの色域を合致させるための処理方法です。「知覚的」は諧調を重視して無難に変換する方法。「相対的な色域を維持」は正確な色情報を維持しながらsRGBからはみ出た部分を急激に圧縮する方法です。弊害として諧調が損なう可能性があります。
ここで設定する項目は、プリント時にも使用するので覚えておいてください。プリンタドライバーで同じ設定にする必要があります。
色の校正
Photosopで展開した写真に校正機能を適用するための方法を紹介します。
場所 表示 ▶︎ 色の校正(チェックが表示された状態にする)

色の校正を適応すると、プリンタプロファイルが適応され、プリント結果を目視しながらレタッチが行えるようにあります。この機能は表示画面をシミュレートするだけで元データには反映されません。
【おすすめ記事】
フォトグラファーのための写真プリント入門 出力方法を一から極める
まとめ
たったこれだけの設定で、プリント出力の正確性が格段に向上するはずです。プロ必須の活用法なのでためしてみることをおすすめします。

最後までお読みいただきありがとうございます

コメント