
SILKYPIX(市川ソフトラボラトリー)は、国産RAW現像ソフトとして実績があり、多くのカメラマンから愛され続けている老舗ソフトです。
RAWソフトの多くは海外製だったり使い方がわからないなど、初心者にとって「敷居が高い」と思われがちですよね。SILKYPIXは国産ソフトなので日本語にネイティブ対応。日本人が直感的に扱うことができるソフトなんですよね。
試用版をインストールしたものの「調整箇所が多すぎて購入を断念した」という人も多いと思います。
そこで今回、綺麗に仕上げるための現像過程とパラメータを用意(公開)しました。サンプルのRAWデータをダウンロードして、パラメーターをコピーすれば同じ写真に現像することができます。
この機会にぜひ、シルキーピクスのポテンシャルをご体感ください!
結論を先に申し上げると、数あるRAW現像ソフトに比べ、SILKYPIXはノイズ除去機能が優れます。航空機のグレーカラーにはノイズが現れやすい色だけに、SILKYPIXの優れたノイズ除去機能は効果的だと思います。
試用版と素材をダウンロード
シルキーピクスのお試し版は、こちらからダウンロードできます。
※SILKYPIX PRO10試用版は30日間ご使用になれます。Windows版とMac版があります。
※サンプル写真は、RAW現像の試用のみご使用いただけます。その他の利用は法律により禁止されています。
現像目標
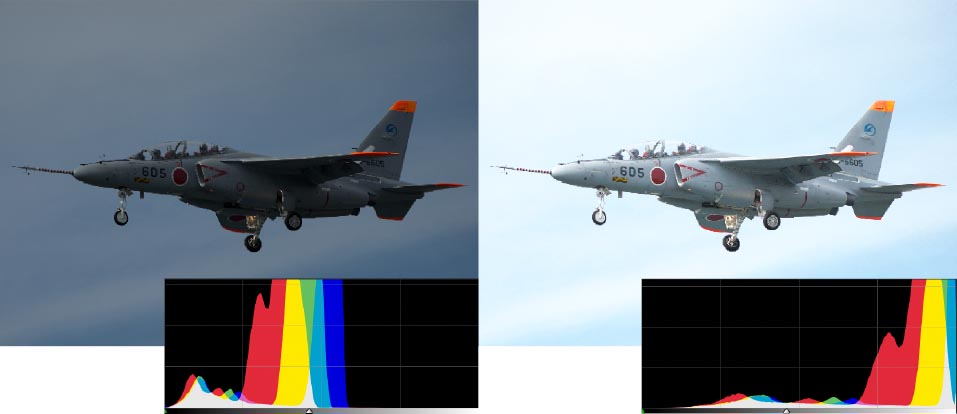
上記写真、露出アンダーの左写真は、ヒストグラムの分布が左に偏っています。また、露出オーバーの右写真は、ヒストグラムの分布が右に偏っていますよね。まずは撮影したRAWデータをシルキーピクスで開き、ヒストグラムの分布を確認することで露出状態を確認します。
上記写真はレタッチ後のもの。各種パラメーターを調整することにより、ヒストグラムの分布が左右の両端にまで満遍なく収まっています。この状態を適正露出と判断しました。
※現像方法はいろいろな流儀があります。今回はヒストグラムに注目して、グラフ分布に偏りがなく左右のスケールにきっちり収まることを目標にします。
表示画面を調整
お使いのパソコンにシルキーピクス をインストールしてアプリを起動します。
今回ご紹介する現像方法は、ヒストグラムの分布図を確認しながらの作業になります。
ヒストグラムを拡大表示(見やすくする)するため、下記の設定をおこないます。
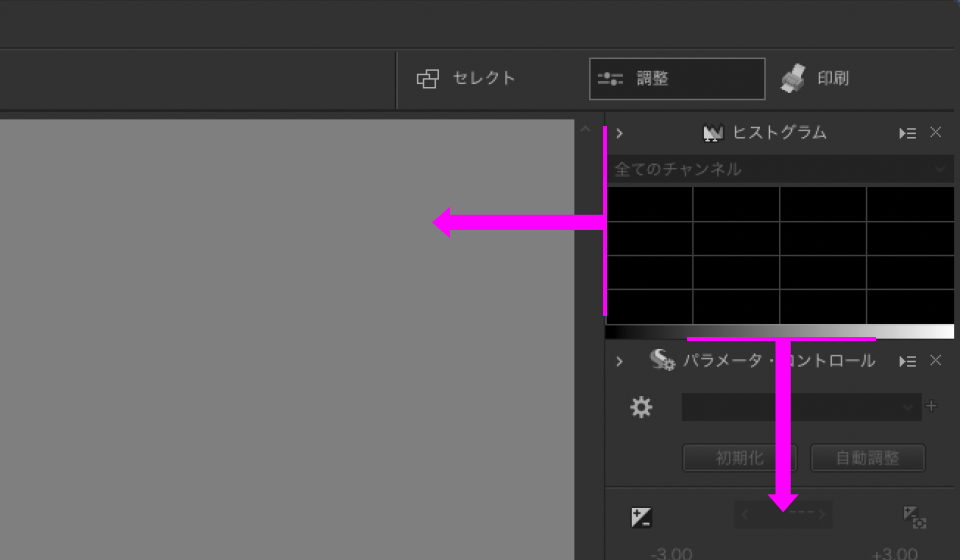
▲カーソルをマゼンタのラインに合わせ、ヒストグラムの表示エリアを拡大します。

▲初期段階よりヒストグラムがが大きく表示されるようになりました。
テイスト・パラメータを調整
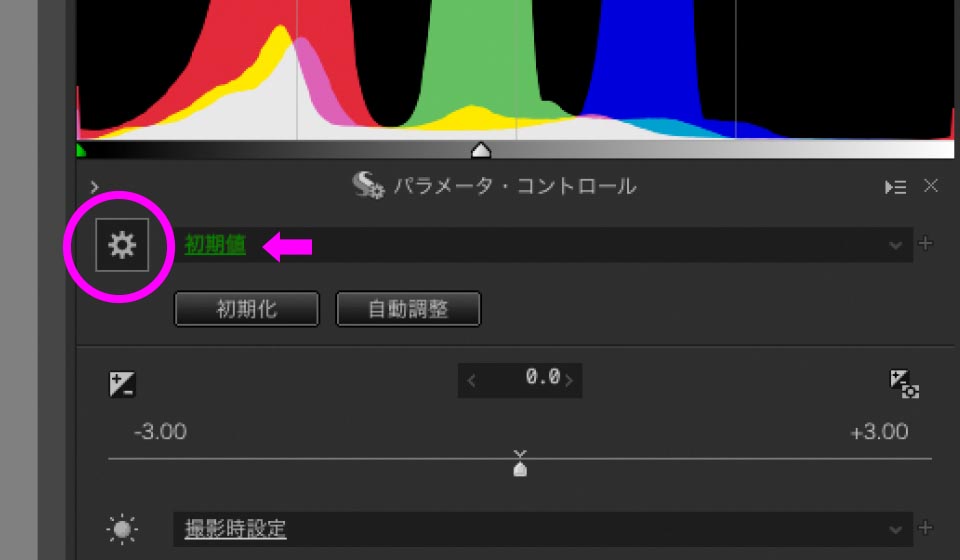
テイスト・パラメーターを初期値に設定します。
露出・明るさを調整
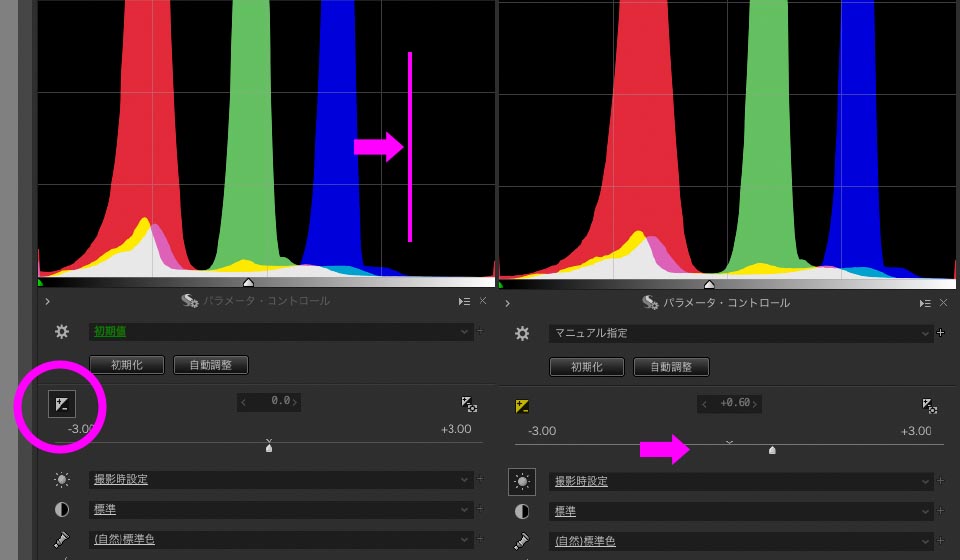
ヒストグラムの横軸は、左端が輝度0(黒色)、右端は255(白色)を表しています。
サンプル画像は、ヒストグラムの分布(グラフ)が左に偏っています。左寄りの場合はアンダー、右寄りはオーバーです。サンプル画像の露出は、わずかなアンダーと判断できます。
RAWにおけるレタッチの基本はヒストグラムの分布グラフを左右均等に収めることになります。
露出・明るさを+0.6に設定します。
※目視に頼ったフォトレタッチは品質が安定しない傾向にあります。ヒストグラムによるレタッチを習得することで、安定した写真を現像できるようになります。
ホワイトバランスを調整
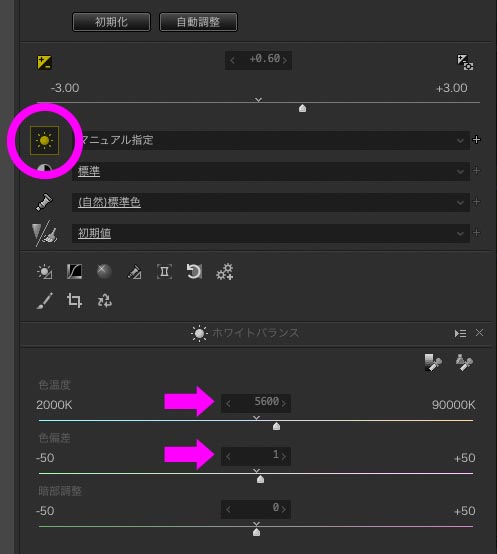
色温度を5600Kに設定します。カメラメーカーやレンズを問わず共通です。
日中に撮影した写真は正確な色で表示されます。夕方に撮影した写真は、黄色を帯びた自然な雰囲気で表示されます。
※カメラ設定でオートホワイトバランスに設定しても、RAWデータは現像時に再設定や変更できます。
色偏差は、0が基本です。ただし、レンズやカメラの組み合わせにより色被りすることがあります。グリーン寄りかマゼンタ寄りの2択です。α9とSEL200600の組み合わせでは+1に設定しました。
※グリーン寄りよりマゼンタ寄りの方が見栄えがよくなることが多いです。
暗部調整は、調整の必要なしと判断しました。
※超高感度撮影時など、黒の色付きが気になる時に使用します。使用する機会は少ないと思われます。
調子を調整
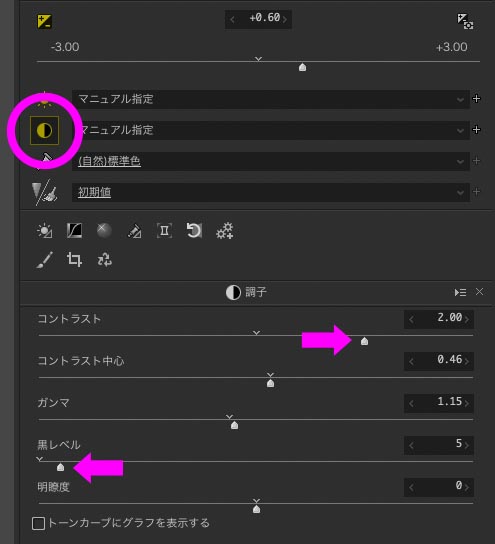
コントラストのパワメーターを調整すると、ヒストグラムの色分布が左右に広がったり(眠い階調)、狭く(明暗差が強調された階調)なることをご確認ください。現状、色の分布の左右に余白があります。光の分布の山が左右のスケールに近づくように2.00に設定します。
※コントラスを高くするとメリハリ感が強調されます。ヒストグラム分布図の両端が切れてしまうのは効果のかけすぎと判断します。
コントラスト中心は、調整の必要なしと判断しました。
ガンマは1に設定します。
黒レベルは、黒(暗部)の濃さを調整します。メリハリ感を強調するため5に設定します。
※暗部のコントラスだけを引き締めたい時に使用します。
明瞭度は、調整の必要なしと判断しました。
※シャープネスを明瞭度で代用するのは避けましょう。
カラーを調整
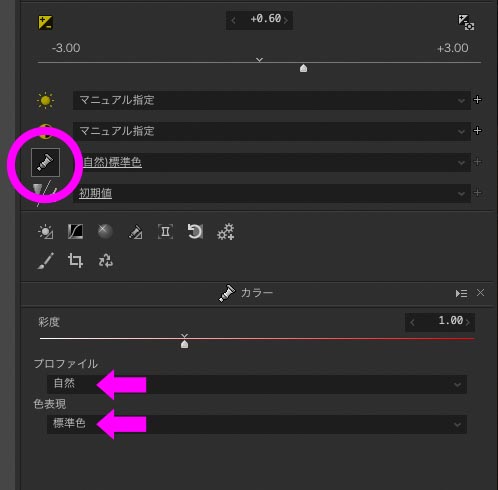
彩度は、色の鮮やかさを調整するパラメーターです。調整の必要なしと判断しました。
プロファイルは、自然標準色に設定します。
色表現は、標準色に設定します。
シャープを調整

▲写真プレビューの表示倍率を100%に拡大します。キャノピー、機体番号、危険空気取入口が見えるように配置します。
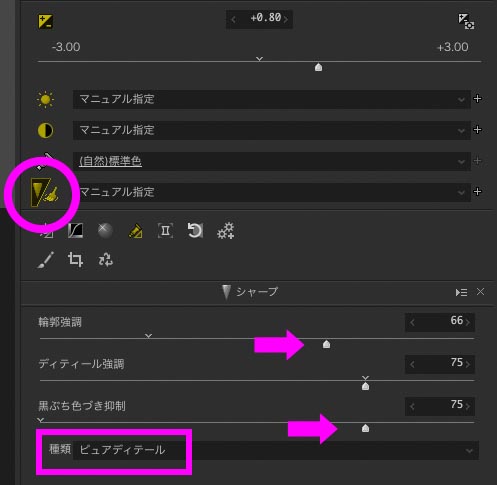
最初にパワメーター最下段の種類を変更します。4種類のシャープネスが選択できますが、航空機にはピュアディテールの相性が良いと判断しました。
輪郭強調は、数値を大きくするほどシャープネスが強力にかかります。航空機は機械ものなのでシャープネスは強めにかけることになりますが強くかけると輪郭に縁がついたり粒子が荒れてきます。この写真の場合「機体番号」や「空気取り入れ口」の文字に注目し、シャープネスかつ縁が付かないギリギリの66に設定しました。輪郭強調を強く設定すると、文字やエッジに白ふちや黒ふちが付きます。許容できるギリギリに設定する必要があります。
※輪郭強調をかけすぎると粒子が粗くなります。
ディテール強調は、数値が大きくなるほどシャープネスが強調されます。調整の必要なしと判断しました。
※ディテール強調をかけすぎると文字やエッジに縁が付きます。
ノイズリダクションを調整
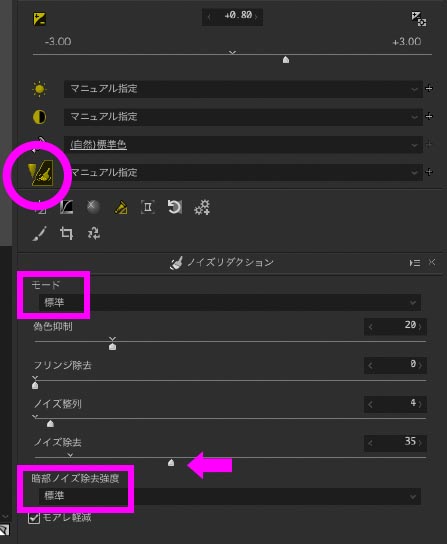
モードは標準を選択。ファインディティールは処理に時間がかかります。
暗部ノイズ除去強度は、標準を選択しました。
偽色抑制は、変更の必要なしと判断しました。
フリンジ除去は、変更の必要なしと判断しました。
ノイズ整列は、変更の必要なしと判断しました。
ノイズ除去は、航空機のレタッチで肝になる部分です。アンシャープマスク処理によって強調されるノイズを除去する効果があります。注目すべきはキャノピーの透明感。今回は35に設定しました。
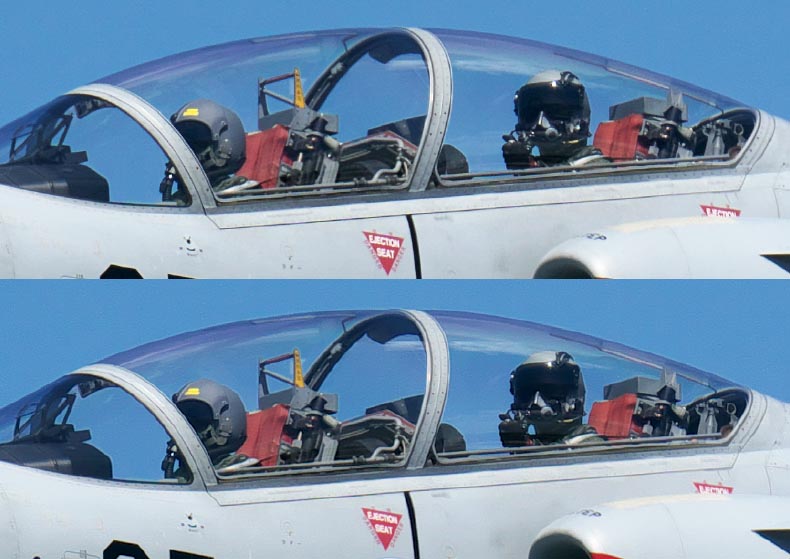
▲写真上=ノイズ除去未処理 写真下=ノイズ除去処理後
※数値を大きくするとキャノピーのノイズが消え透明感は増しますが、機体のディテールが損ないます。パラメーターを左右に動かし、最良な数値に設定します。キャノピーの透明感を引き出すことが、戦闘機などを現像する時のキモになる部分なので、念入りに調整しましょう。
モアレ軽減は、チェックなし。
ファインカラーコントローラーを調整
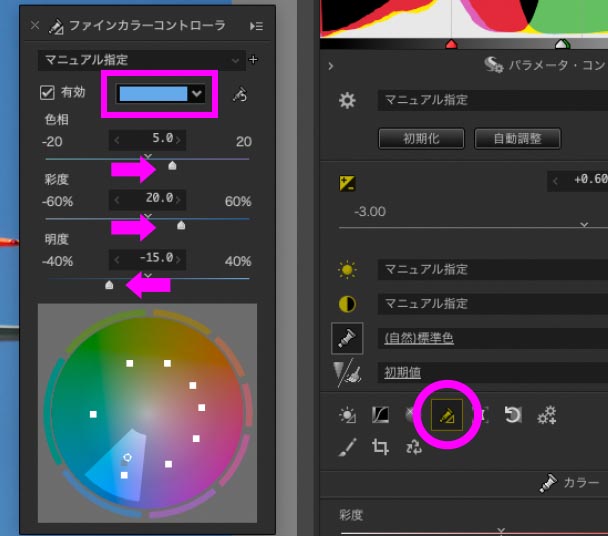
ファインカラーコントローラーの操作画面を表示します。
カラーサークルから青色を選択。
色相+6、彩度+36、明度−11に設定します。
※カラー調整した色をピンポイントで変更したいときに役立ちます。青色を引き立てると写真の見栄えが格段に良くなります。
完成
▲フォトレタッチ後(画像クリックで拡大)
▲カメラJpeg記録(画像クリックで拡大)
まとめ
RAW現像は難しいと思われがちですが、ヒストグラムのスケール内にグラフ分布を綺麗に収めることができれば、誰でも美しく現像できます。
「もう少しコントラストの高い写真が好み」とか「ピンクがかった色調が好み」ということもあるでしょう。ここで紹介した現像法はあくまでも基本です。自分の色を見つけていただけると幸いです。
SILKYPIXは、純正アプリよりも高性能です。数多くのパラメーターが用意されているので、上級者になっても使い続けることができます。
買い切りアプリなので、年会費を払い続ける必要がないことも魅力です!




コメント