
Text:ちゃんまさ 記事流用しないでね!
Topaz Gigapixel 8は、デジカメ写真や生成AI画像を拡大する専用のソフトウェアです。そのため、「買って後悔しないかな?」と購入をためらう人も多いようですが、ブログ管理人もソフトウェアを購入する際には絶対に失敗したくないですよね。
Topaz Gigapixelは、以下の用途に最適です
- AI画像生成した写真をスケールアップしたい。
- 商業印刷入稿時に写真の解像度が足りない。
- 古い人物写真の顔を高品質に修正したい。
これらのニーズにお悩みなら、Topaz Gigapixel 8は問題解決の決め手になるでしょう。というわけで、ブログ管理人の体験記や作例を盛り込み、Topaz Gigapixel 8の情報を網羅的に紹介します。
- Topaz Gigapixelとは
- Topaz Gigapixel 8 の価格
- Topaz Gigapixel 8の補完拡大性能
- Topaz Gigapixel 8は AI生成画像と相性が良い
- Topaz Gigapixel 8とTopaz Photo AIのどちらを選ぶべき?
- Topaz Gigapixel 8のクラウドレンダリングとは?
- Topaz Gigapixel 8の購入方法
- Topaz Gigapixel 8の無料試用版
- Topaz Gigapixel 8の使い方
- Topaz Gigapixel 8の画像保存方法
- Topaz Gigapixel 8のシステム要件
- Topaz Gigapixel 8のよくある質問
- まとめ
Topaz Gigapixelとは
Topaz Gigapixel 8は、5年以上にわたる高度なAIトレーニングを経て生まれた独自のAIモデルを使用し、写真のアップスケールに特化した画像補完専用のソフトウェアです。
Topaz Labsの画像補完ソフトには、Topaz Photo AIもあり、こちらにはGigapixelと同等の機能が搭載されていますが、シャープネス機能やノイズ低減機能も備えており、価格が199ドルと高価です。「画像補完ソフト」のみが必要なユーザーにとって、99ドルで購入できるGigapixel 8の登場は非常にありがたい選択肢といえます。
バージョン8.4からUIの日本語化に対応しました。
Topaz Gigapixelは画像補完(拡大)の専用ソフト
Topaz Gigapixel 8は、写真を拡大する際にディテールと解像度を強化し、大判プリント用の鮮明な画像を生成します。Photoshopなどと仕上がり品質を比較した場合、Topaz Gigapixel 8が高品質に仕上がる印象です。
Topaz Gigapixel 8 の価格
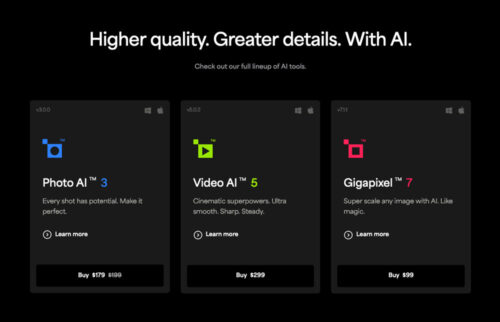
Gigapixel 8は、Topaz Labs公式ショップのみの限定販売のため、家電量販店などでパッケージ版を購入することはできません。
Topaz Gigapixel 8の新規購入の価格は99ドル
Topaz Gigapixel 8の販売価格(新規顧客向け)は99ドルです。 1ドル145円の為替換算で14,355円になります。ちょっとお高い印象ですね。
| Gigapixel 8 新規購入 決済画面の「Auto-upgrades」チェックなし = 買い切り 決済画面の「Auto-upgrades」チェックあり = 実質的なサブスクリプション契約 |
99ドル |
| 有料アップグレード・手動更新 決済画面の「Auto-upgrades」チェックなし = 買い切り |
価格 79ドル |
| 有料アップグレード・自動更新 決済画面の「Auto-upgrades」チェックあり = 実質的なサブスクリプション契約 |
価格 64ドル |
◆買い切りで永続利用できる購入方法がある
Topaz Gigapixel 8は、業務用途のPRO版を除き、すべて買い切りで永続利用可能です。サブスクリプション契約にありがちな「解約忘れによる料金引き落とし」や「契約終了後にアプリが使えなくなる」という心配がありません。
◆購入後1年間無料アップデートできる
Topaz Gigapixel 8は、購入後1年間は最新バージョンを無料でアップデートできます。セール期間に購入した場合でも、「数ヶ月後に新バージョンが登場して追加料金が必要になる」という心配はなく、モデルチェンジのタイミングを気にせずに購入できます。
- メジャーアアップデート(例:7から8など)=1年間無償
- マイナーアップデート(例:8.0から8.1など)=1年間無償
◆日本語対応している?
Topaz Gigapixel 8は、現在英語のみの表示となっており、多言語表示には対応していません。ホームページやユーザーサポート、使い方ガイドもすべて英語表記となっています。
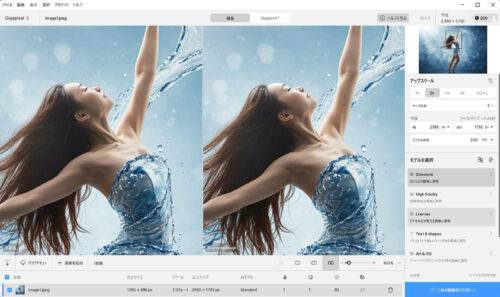
Topaz Gigapixel 8.4アップデート(2025年5月23日公開)より、待望の日本語表示に対応しました。
「環境設定」>「一般」>「言語」に移動し、希望の言語を選択して「保存」をクリック。
◆ライセンスについて
- Mac版とWindows版あり
- 1ライセンスで2台のパソコンにインストール可能(2台同時利用可能)
- クロスライセンスでMac版とWindows版を利用できる
Topaz Gigapixel 8は、Mac版とWindows版があり、1ライセンスで両方のコンピューターで利用できます。
◆購入後30日以内の全額返金制度
万が一、購入後に満足できなかった場合、30日以内にサポートに連絡することで全額返金される制度があります。
◆体験版を無料で試用できる
Topaz Gigapixel 8は、購入前に無料体験版をインストールして、じっくり試すことができます。
セール情報
Topaz Labsの「最新のセール情報を紹介するページ」や「購入方法を解説するページ」もあわせてご覧ください。
Topaz Gigapixel 8の補完拡大性能
今回リリースされたGigapixel 8は、開発元のTopaz Labsが「最高クラスの補完拡大性能」としてアピールしています。旧バージョンと比べて、プログラムがPC環境に最適化され、これまで以上に高速処理が可能になりました。
AI生成画像の品質改良


上の写真は、ブログ管理人が画像AI生成を使い、日本人女性のポートレートを生成した画像を2倍に拡大した作例です。Gigapixel 8処理後のまつげに着目すると「より緻密に描かれている」ことがわかると思います。
Gigapixel 8は、AIを駆使して低解像度画像を高解像化し、クリーンで高品質な結果を提供します。
主な特徴は以下の通りです。
●毛皮や羽のディテールを強化
●テクスチャを改良し、より滑らかなエッジを生成
●精細かつリアルで自然なディテールを追加
●アニメの線をより綺麗に生成
ぼやけた顔の修復


Gigapixel 8は、顔が含まれる画像の場合、フェイスリカバリー機能が顔のディテールをリアルに復元し、元の表情や特徴を忠実に保ちながら解像度を向上します。低解像度画像でも非常に高品質な結果を得ることができ、ポートレートや細かいディテールを求められるシーンで効果的です。
※フェイスリカバリー機能は顔のみに適用されます。
Gigapixel 8では、低品質の画像をアップスケールする際に、AIが細部のディテールを生成し、圧縮アーティファクト(解像度の低下やトーンの飛びなど)を効果的に低減します。
顔が含まれる画像では、AIが顔のディテールをリアルに復元し、元の表情や特徴を忠実に保ちながら解像度を向上させます。低解像度画像でも非常に高品質な結果を得ることができ、ポートレートや細かいディテールを求められるシーンで効果的です。
Redefineベータ版による驚異のディテール復元性能


Gigapixel 8.4では、驚異のディテール復元能力を備えたAIモデル「Redefine(ベータ版)」が実装されました。Redefine(ベータ版)は、元画像の圧縮アーティファクト(圧縮によるブロックノイズやトーンの飛びなど)を解析し、AIが完全に失われた細部のディテールを予測生成し、驚異的な画質に高めることができる機能です。
ブログ管理人も、取り急ぎRedefine(ベータ版)を体験してみましたが、パラメータの効きを強く設定すると「日本人が欧米人に変化する・・・」などの傾向が現れるなど、まだ荒削りな部分があります。
しかし、ベータ版でありながらも驚愕の性能を体感できることができ、AIの可能性に期待が高まります。
Topaz Gigapixel 8は AI生成画像と相性が良い
Topaz Gigapixel 8は、あらゆる画像を最大16倍まで拡大できる「単一機能」のソフトウェアです。元々はポスターや看板サイズのプリント用に補完拡大を行うためのツールでしたが、最近では画像AI生成のスケールアップ需要が急増中です。
AI画像生成された画像サイズは多くの場合「1024×1024ピクセル」前後のサイズしかなく、Web用途なら問題ありませんが「印刷用途には耐えられない」という不満が増しています。こうしたニーズに、Topaz Gigapixel 8は最適な選択肢となります。
主な画像AI生成
- Stable Diffusion
- Midjourney
- DALL·E
- Adobe Firefly
◆画像生成AIの普及がTopaz Gigapixel 8の追い風に!
Googleの画像生成AI「ImageFX(Imagen 4)」の登場により、生成される画像の精細度が大幅に向上しました。これに伴い、印刷に耐えられる解像度に拡大する需要が急増しています。
正方形から長方形化は「Photoshopの生成拡張」で足りない部分を自動生成!
ブログ管理人は、この運用方法を提案します。
Googleの「ImageFX」で生成される画像はおもに正方形や長方形が選べますが、画素数自体を高めることはできません。そこで、Photoshopの「生成拡張」を活用し、足りない部分をAI生成により補おぎなうことで、違和感なく解像度を高めることができます。
この一連のワークフローに「Topaz Gigapixel 8」を加えることで、画像生成AIの活躍の場が格段に広がります。
デザイナーや看板・印刷業者にもおすすめ
デザイン制作の現場では、提供された画像が印刷サイズに足りないことがよくあります。こうした場合、Photoshopで拡大補完を行い解像度を上げることが一般的ですが、その際に細部がぼやけたり、元データの圧縮ノイズが目立つことがあります。
その点、Topaz Gigapixel 8を使用した拡大補完処理は、細部が鮮明に保たれやすく、圧縮ノイズを最小限に抑えることができます。さらに、顔の修正機能により、モザイクレベルの解像度からでも驚くほど高品質な画像にアップスケール可能です。これにより、デザインや印刷業務全般で非常に役立つソフトウェアと言えるでしょう。
最新情報 Topaz Gigapixel 8.4リリース
Topaz Gigapixelは、2025年5月23日、バージョン8.4をリリースしました。変更点は、下記の注目機能になります。
プリダウンスケールの採用
Recover v2 モデルにシームレスに統合された事前ダウンスケーリングを導入し、画像処理方法が強化されました。
- プリダウンスケールは、解像度を下げて情報密度を高めることができます。
- AIを使用してアップスケールされ、自然なシャープさとディテールを復元します。
- 4つの異なる強度から選択して、ダウンスケールの強度をプレビューできます。
操作パネルの日本語表示に対応
日本語にローカライズされたメニューと機能を使えるようになりました。
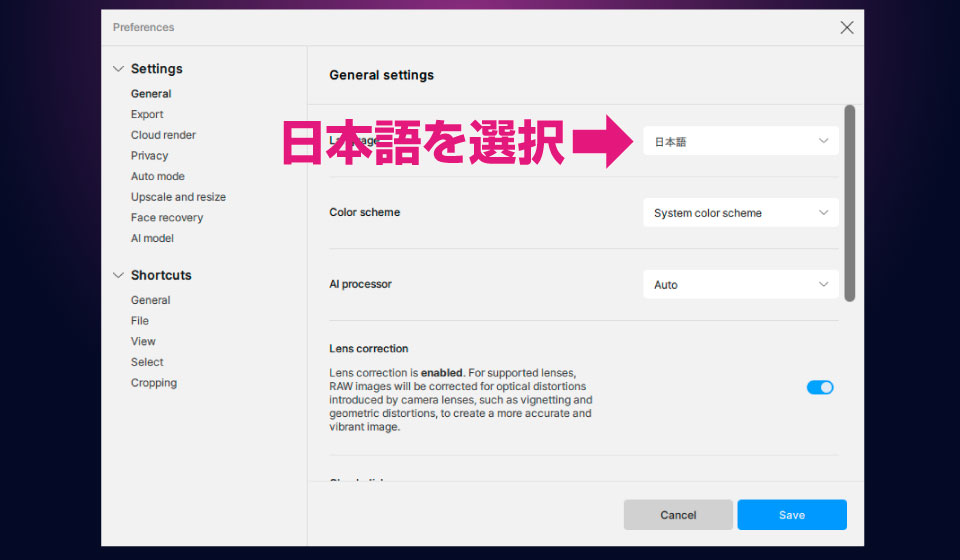
「環境設定」>「一般」>「言語」に移動し、希望の言語を選択して「保存」をクリック。
Topaz Gigapixel 8とTopaz Photo AIのどちらを選ぶべき?
AI生成画像の拡大処理なら「Topaz Gigapixel」で十分
ブログ管理人は、Topaz Labsの画像ソフト「Topaz Gigapixel」と「Topaz Photo AI」のを所有します。そこで多くの人が購入前に気になる「Topaz GigapixelとTopaz Photo AIのどっちを購入すべき?」問題を、現役ユーザーのブログ管理人が考察してみました。
Topaz Gigapixel 8を選ぶべきケース
生成画像の場合、求められる性能は拡大補完処理がメインであり、ノイズ除去やシャープネス処理の重要度は比較的低くなるため、価格が安価で高性能な「Topaz Gigapixel 8」が最適です。
Topaz Photo AIを選ぶべきケース
デジタルカメラのRAWデータ現像も頻繁におこなう場合は、ノイズ除去やシャープネス向上などのAIモデルが充実した「Topaz Photo AI」を選ぶのも良い選択肢です。
Topaz Gigapixel 8のクラウドレンダリングとは?
Topaz Gigapixel 8は、高度なAI処理に対応できないPC環境向けに「クラウドレンダリング」を用意しています。画像処理をデータセンターの高性能GPUで行うことで高速処理を実現するというものです。
ただし、Topaz Gigapixel 8は永続ライセンスですが、「クラウドレンダリング」は有料サービスのため、処理ごとに料金が発生します。
Topaz Gigapixel 8の場合、料金は出力画像のファイルサイズにより変動します。料金の概算は下図のとおりです。
| 出力ファイルサイズ (仕上がりサイズ) |
クレジット費用 (1処理あたり) |
400クレジット購入時の場合 (78ドル=約11,500円) |
| 0〜100万画素 | 1クレジット | 1処理あたり約28円 |
| 100〜200万画素 | 2クレジット | 1処理あたり約56円 |
| 200〜400万画素 | 2クレジット | 1処理あたり約56円 |
| 400〜800万画素 | 3クレジット | 1処理あたり約84円 |
| 800〜1600万画素 | 4クレジット | 1処理あたり約113円 |
| 1600〜3200万画素 | 8クレジット | 1処理あたり約226円 |
| 3200〜6400万画素 | 14クレジット | 1処理あたり約395円 |
| 6400〜1億2800万画素 | 27クレジット | 1処理あたり約753円 |
| 1億2800〜2億5600万画素 | 54クレジット | 1処理あたり約1,526円 |
※クラウドクレジットのコストは、使用するモデルによって異なります。価格は定期的に更新されるため、アプリ内価格と一致しない場合があります。
「クラウドレンダリング」の価格は高額ですね。Topaz Gigapixel 8を常用するなら、GPU付きPCを用意するのが鉄則です!
Topaz Gigapixel 8の購入方法
Topaz Labs公式サイトは英語表記なので敷居が高いですが、下記に購入マニュアルを参照すれば購入できます。
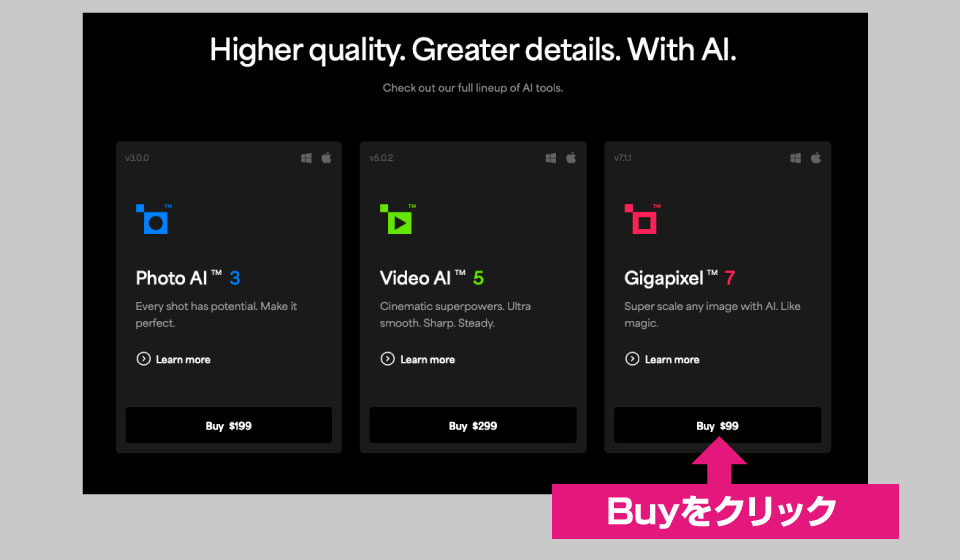
Topaz Labs公式サイトにアクセスします。Gigapixel 8ページに行き「Buy now」ボタンをクリックします。
Topaz Gigapixel 8の公式ページから安心確実に購入する → Topaz Labs公式サイト
(重要)自動更新・手動更新を選択
購入時に、1年の無償アップデート期間終了後に「自動更新」または「手動更新」を選択できます。デフォルトでは自動更新が選択された状態になっており、この状態で購入すると「実質的なサブスクリプション契約」になるので要注意です。
「買い切りとして購入したい」または「状況に応じて更新したい」場合は、下記の方法で「Auto-upgrades」のチェックを解除した状態で購入します。
そうすることで、サブスクリプション契約を回避できます。
※私は手動更新を選択しています。
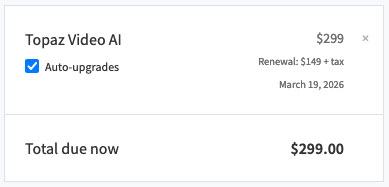
自動更新の表示 = 実質サブスク契約
標準は、決済画面の左上にある「Auto-upgrades」にチェックが入り「自動更新が選択された状態」になっています。
実質的なサブスクリプション契約になります。
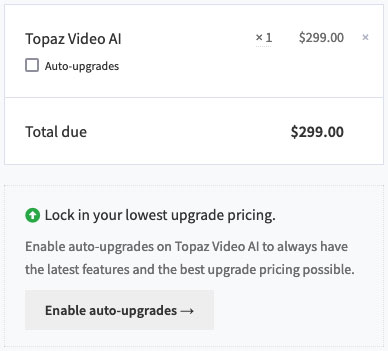
手動更新の表示 = 買い切り購入(手動更新)
「Auto-upgrades」のチェックを外します。この状態で購入すると、1年後に自動更新されず、買い切りとして購入できます。
Topaz Gigapixel 8の無料試用版
Topaz Gigapixel 8無料体験版(フリートライアル)を用意しています。
2025年から無料体験版の使用方法が変更されました。上記リンクからTopaz公式のGigapixelページにアクセスし、ページ下段にある「Try it」をクリックしてメールアドレスを入力すると、インストーラーがダウンロードされます。
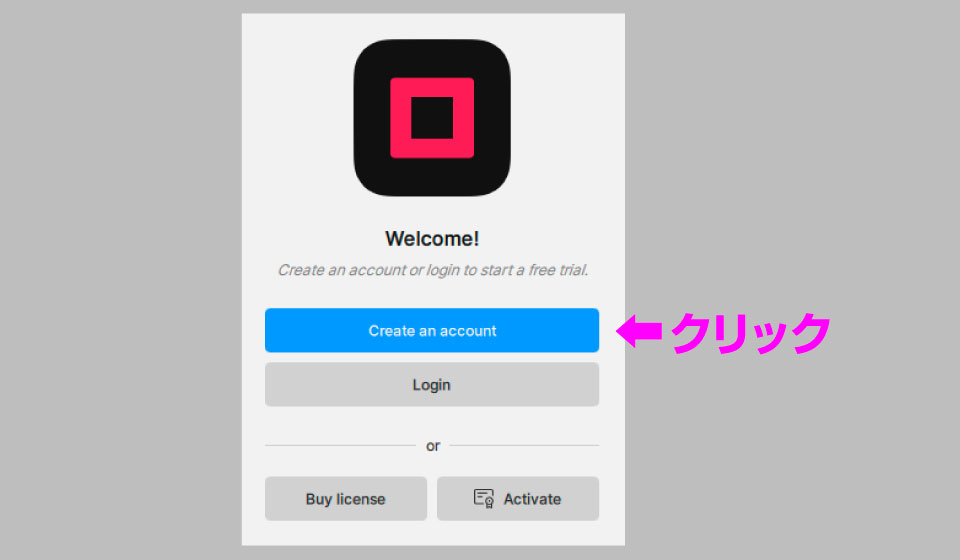
ソフトウェアをパソコンにインストールして起動すると、上記画面が表示されます。
簡単にまとめるとこんな感じ
- [Create an account] をクリック
- メールアドレスを入力します。
- 登録が完了したら、登録したメールアドレス宛に登録確認メールが届きます。時間制限があるのでメールを受信したら速やかにアクセスします。
- 指示に従いパスワードを入力し、パスワードを保存します。
- ソフトウェアに戻り、[Login] をクリックします。これで、試用版が使用できます。
Topaz Labs製品のアクティベート方法は、ここ最近頻繁に変更されています。2025年5月時点の方法を紹介していますが、急に変更される場合があります。その際は、表示される指示に従って操作してください。
私は正規アカウントを所有するため、無料体験版をアクティベートすると正規版として認証され、試用版を使用できない状況です。大変申し訳ございませんが、ソフトウェアの指示に従い起動させてください。
Topaz Gigapixel 8の使い方
Gigapixel 8の使い方を簡単に説明します。
画像取り込み
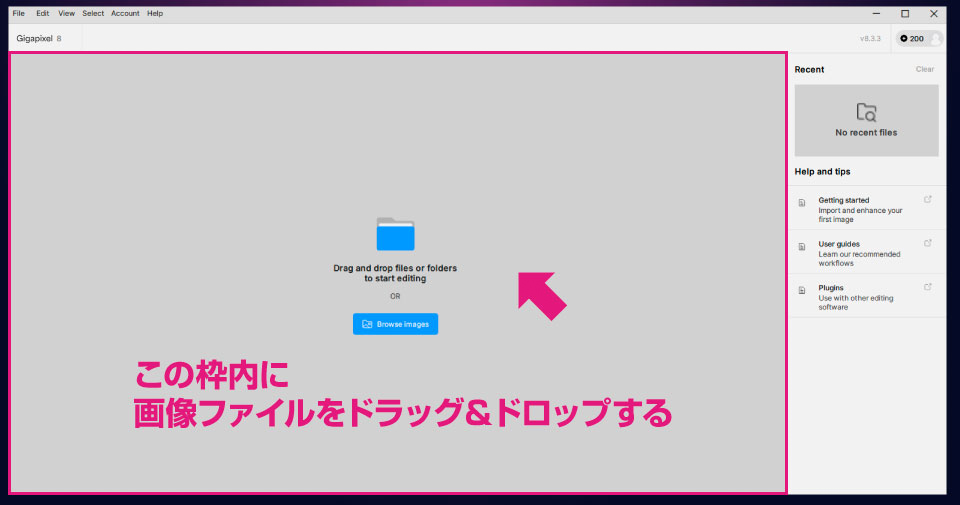
画像ファイルを作業画面のプレビューエリアにドラッグ&ドロップします。または、「画像の参照」 からファイルを選択するとインポートできます。
操作画面
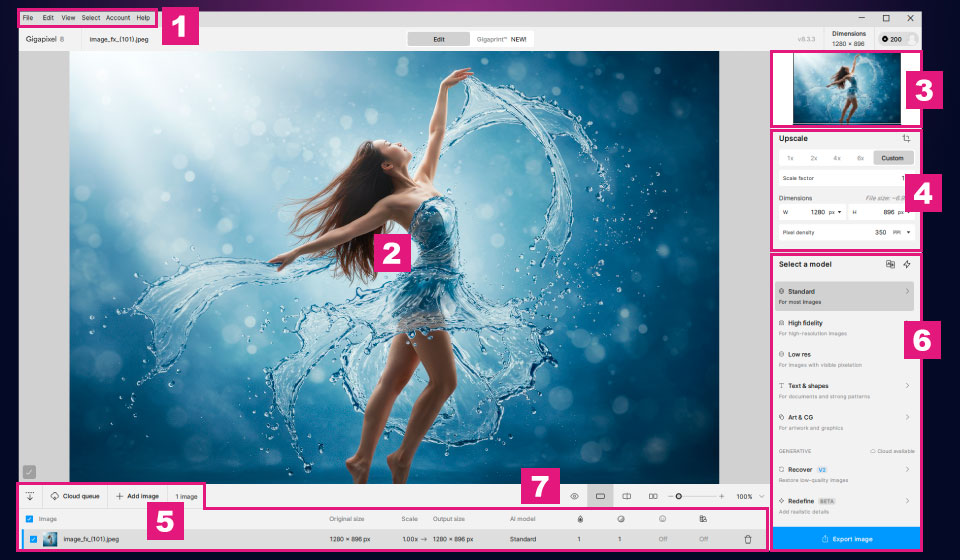
Gigapixel 8の操作は、上図に示した通り「主要7エリア」に分かれています。頻繁に使用する箇所は、6(機能パネル)と7(表示オプションとズーム)になります。
| 1 メインメニュー | Gigapixel 8の環境設定・表示設定・ショートキーなどの設定するときに使用します。 |
| 2 プレビュー画面 | プレビュー画面には、インポートされた画像、処理後の画像などが表示されます。 |
| 3 ナビゲージョン | プレビューをズームインしたときのエリア表示や、プレビューしたい領域を手動選択できます。 |
| 4 リサイズ&トリミング | 仕上がりサイズ・トリミングを指定します。 |
| 5 ファイルリスト | インポートした画像の各パラメーター値などが表示されます。 |
| 6 機能パネル | 画像に適用できるすべてのAIモデルが表示されます。 |
| 7 表示オプションとズーム | 画像処理前と後の画像を比較することができます。 |
プレビュー画面は3つの方法で表示や比較ができます。
| 単一ビュー | 編集後の写真がプレビュー表示されます。 |
| 分割ビュー | 画像は白い線で分割され、オリジナル写真が左側、編集後が右側に表示されます。画像上で線を移動させ、編集内容を確認できます。 |
| 並べて表示 | オリジナル写真と編集後を並べて表示し、比較できます。 |
仕上がり後の画像倍率を設定する
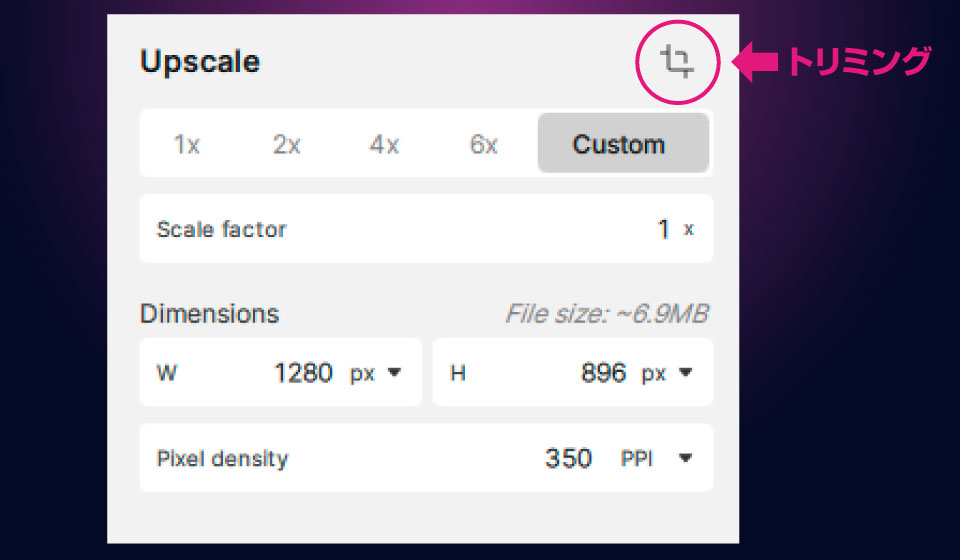
機能パネルの「アップスケール」タブを開き、処理後の画像サイズを設定します。
| アップスケール | 1倍・2倍・4倍のほか、任意の数値を設定 |
| サイズ係数 | 拡大倍率を指定 |
| 寸法 | 横幅・縦幅を設定 |
| ピクセル密度 | 解像度を設定 |
サイズ指定は4つの方法で設定可能です。また、上図「トリミングマーク」をクリックすると画像の無駄な余白を削除できます。
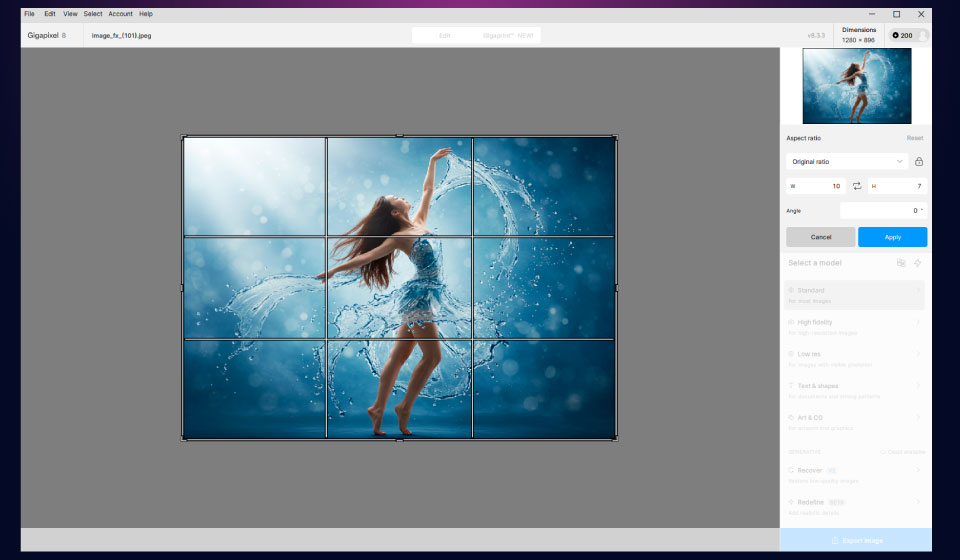
自由なトリミングをはじめ、タテヨコ比を指定することもできます。
AIモデルを設定する
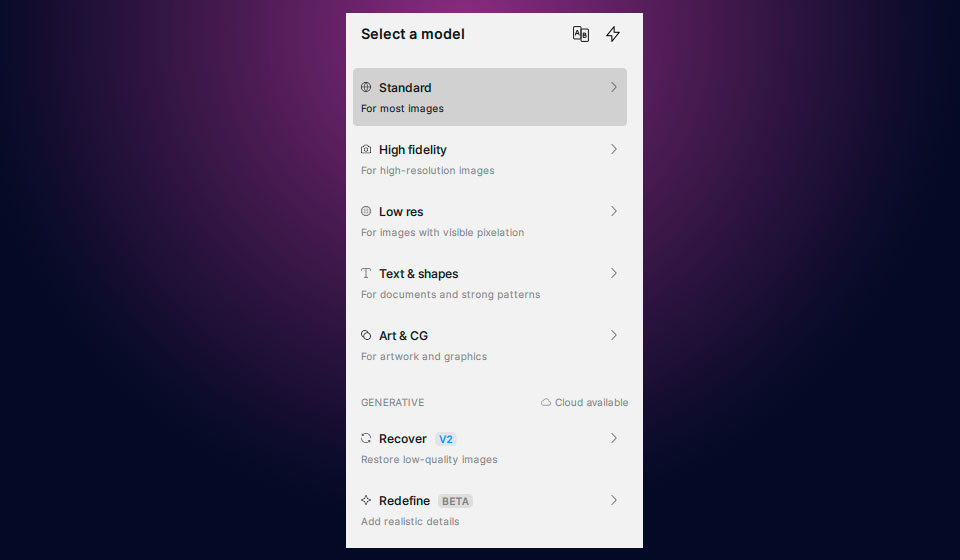
機能パネルの「モデルを選択」タブを開き、画像処理に適したAIモデルを選択します。処理内容が異なる8つのAIモデルが用意されています。
低解像度の画像をピクセル単位で修復
| Standard | 標準的なAIモデル |
| High Fidelity | 高忠実な処理を行うAIモデル |
| Low res | 低解像度の画像に最適なAIモデル |
| Text & shapes | テキストと図形に最適なAIモデル |
| Art & CG | イラストやアニメーションに最適なAIモデル |
| Recovery | 低解像度の画像をピクセル単位で修復 |
| New Redefine realistic | リアルなディテールを復元 |
| New Redefine creative | 独創的なディテールを復元 |
RecoveryとRedefin realistice / Redefin creative(ベータ版)はPCパワーを必要とします。最長辺が1000 ピクセル未満の画像に対してRecoveryは有効です。これより大きい画像は、処理速度が大幅に遅くなります。
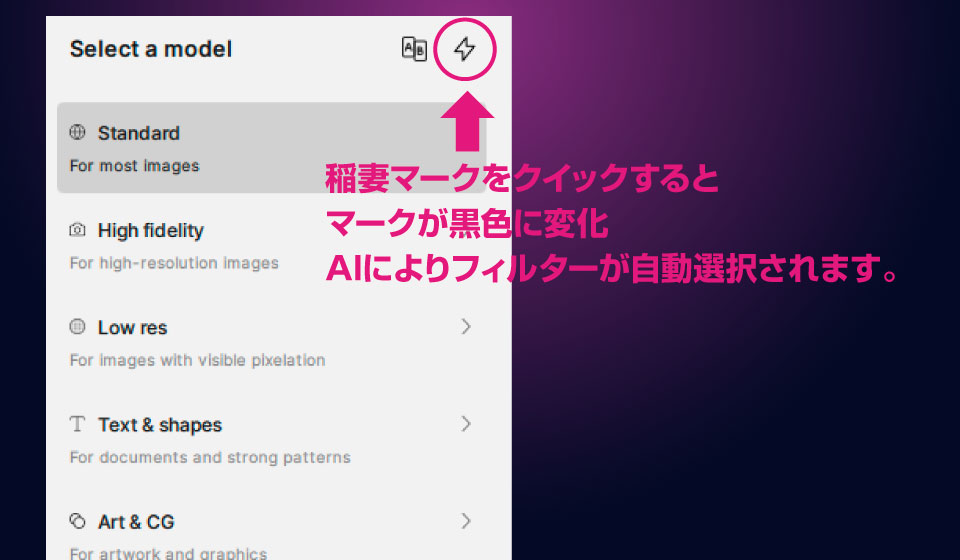
稲妻マークをONにするとAIが最適なモデルを自動選択します。処理後のイメージが気に入らない時は、手動で変更できます。
AIモデルのパラメーターを設定する
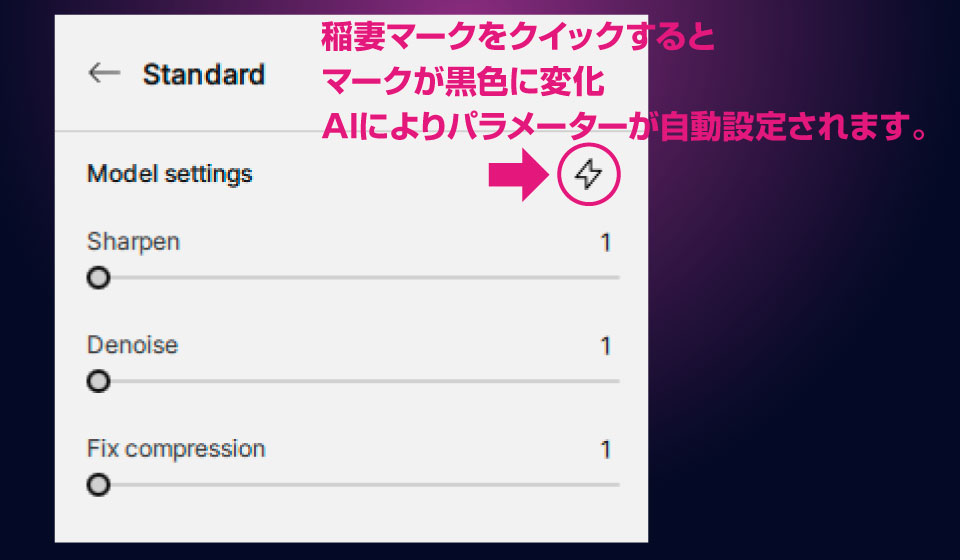
機能パネルのタブを開き、「モデル設定」ごとに用意されたパラメータを調整します。AIモデルにより、調整できる項目は変動します。
| シャープ化 | シャープネスを調整する 調整範囲:1〜100 |
| ノイズを除去 | ノイズを除去する 調整範囲:1〜100 |
| 圧縮アーティファクトを修正 | 圧縮ノイズを低減する 調整範囲:1〜100 |
稲妻マークをクリックすると黒色に変化し、AIが最適なパラメーターを自動設定します。処理後のイメージが気に入らない時は、手動で変更できます。
顔の復元(Face Recovery)
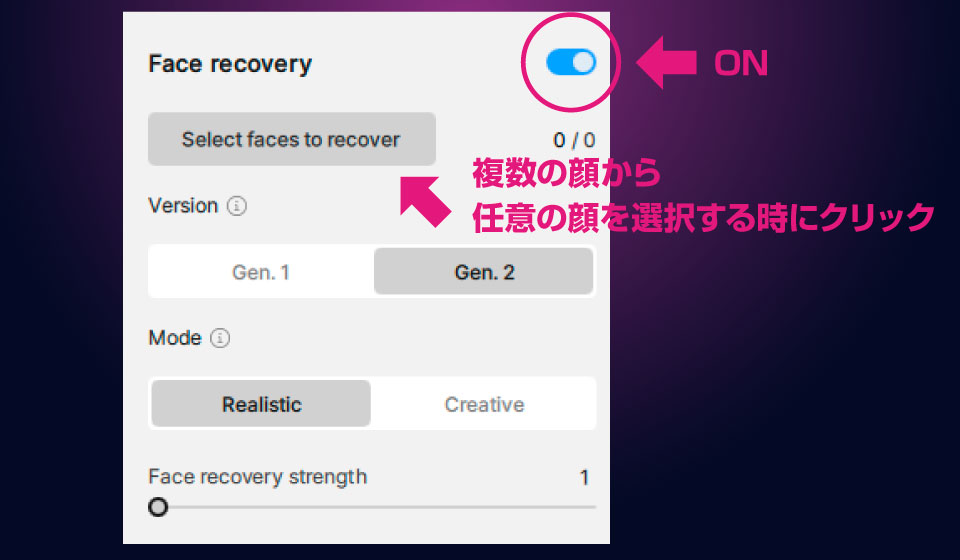
画像内に人間の顔が含まれる場合、処理エリアを顔に限定し、AIが失ったリティールをリアルに再現します。
| バージョン | AIモデルのバージョンを選択(Gen.1 / Gen.2) |
| モード | 顔の復元モードを選択 Realistic → 画像に忠実に処理 Creative → AIが想像した処理 |
| 強度 | 修復強度 調整範囲:1〜10 |
1枚の写真の中に、複数の顔が写っている時「顔を選択」ボタンを押し、顔の選択または特定の顔を除外することができます。
ガンマ補正(Ganma Colection)
画像のガンマ(色のにじみ)をAIが最適に調整します。使用頻度は少ないです。
Topaz Gigapixel 8の画像保存方法
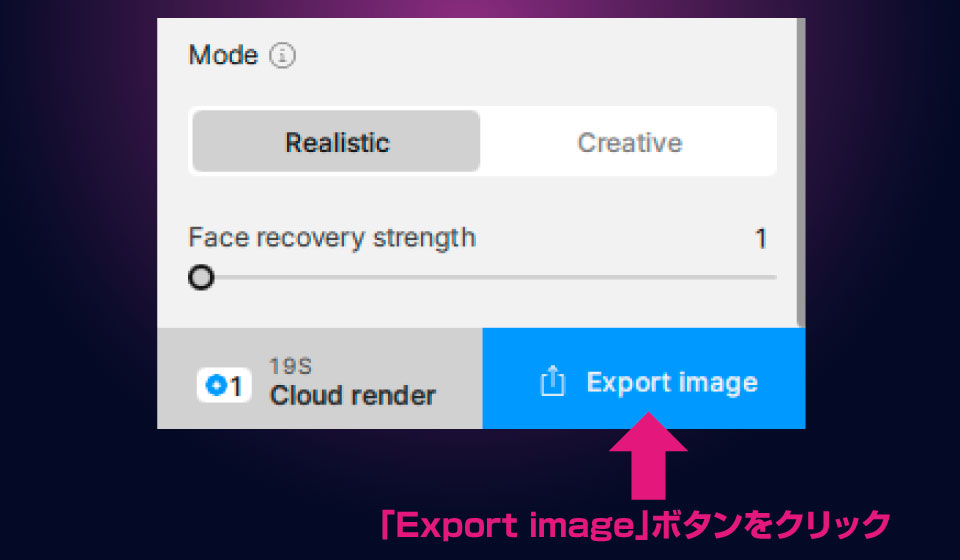
機能パネル最下段にある「1枚の画像をエクスポート」ボタンをクリックします。
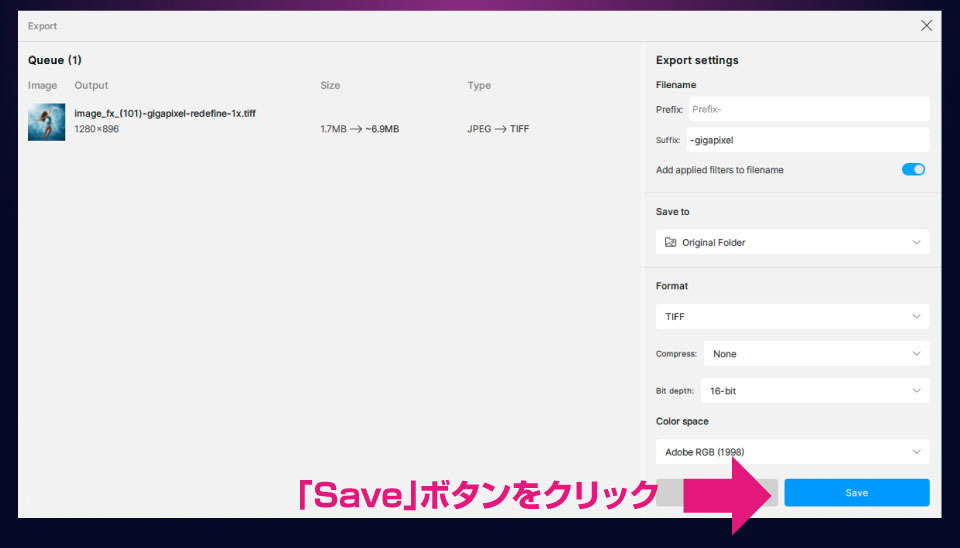
「エクスポート」が開きます。ファイルの保存名・保存場所・フォーマットを設定します。
| ファイル名 | デフォルトはオリジナル名に適応したAIモデル名が追加されます。 独自のルールに変更することもできます。 |
| 保存先 | 画像の保存場所を指定します。デフォルトはオリジナル画像と同じフォルダ内に保存されます。任意フォルダを指定することもできます。 |
| 形式 | JPEG・PNG・TIFFが選択可能。圧縮率やBit数を指定することもできます。※DNG書き出しはサポート終了しました。 |
| カラースペース | 画像の色域を指定します。 |
Saveボタンを押すを処理が開始し、指定したディレクトに画像が保存されます。
Topaz Gigapixel 8のシステム要件
Windows 最小ハードウェア要件 2025年5月現在
| OS | Windows 10/11 |
| CPU | Intel (AVX 命令付き) または AMD (AVX 命令付き) (3.0GHz 以上) 2013年以降のCPU |
| システムメモリ(RAM) | 16GB以上(推奨=24GB) |
| グラフィックスカード(NVIDIA) | NVIDIA GTX960Ti 以降、6GB VRAM(推奨8GB以上) (推奨=NVIDIA RTX 20シリーズ以上) |
| グラフィックスカード(AMD) | AMD Radeon 570以上、6GB VRAM(推奨8GB以上) (推奨=AMD Radeon 5000シリーズ以上) |
| グラフィックスカード(INTEL) | Intel UHD 600 グラフィックス以上、16GB VRAM |
Mac 最小ハードウェア要件 Intel CPU搭載機
| OS | macOS 12Monterrey以降 |
| CPU | AVX 命令を搭載した Intel |
| システムメモリ(RAM) | 16GB |
| ビデオRAM | 6GB |
Mac 最小ハードウェア要件 Apple アップルシリコン搭載機
| OS | macOS 12Monterrey以降 (推奨=最新のmacOS) |
| CPUとグラフィックスカード | Appleシリコンプロセッサー (推奨=Apple Silicon M2) |
| システムメモリ(RAM) | 8GB(推奨16GB) |
公式ページで「最新のシステム要件」を確認できます。
Topaz Gigapixel 8のよくある質問
自動更新とは何ですか?
2024年10月3日から、Topaz Gigapixel 8では、有料アップグレード購入時に「自動更新」と「手動更新」の選択肢が提供されるようになりました。
自動更新を選択すると、価格が安価になる一方で、実質的にサブスクリプション契約となり、更新ごとに自動的に料金が発生する点には注意が必要です。
一方、手動更新を選べば、自分のタイミングでアップデートを行うことができるので、長期的に安定した利用が可能です。購入前に、アップデート前に仕組みの違いを理解しておくことが重要です。
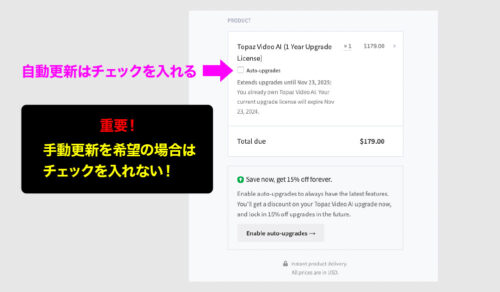
- Auro-upgradesにチェックを入れる → 自動更新
- Auro-upgradesにチェックを入れない → 手動更新
まとめ
Topaz Gigapixel 8の総括
Topaz Gigapixel 8は、主にフォトグラファー向けに設計されたアプリケーションですが、その優れたアップスケール技術は、イラストや図形の拡大処理にも非常に効果的です。
デザイナーが入稿データを作成する際に「素材の解像度が足りない」といった問題が発生した場合、Gigapixel 8はその解決策として大いに役立ちます。
解像度が足りない画像を簡単に高品質にアップスケールできるため、印刷やデジタルコンテンツ制作の現場でも重宝されるツールです。

 上の写真は、Redefine(ベータ版)の効きを強くした場合、顔が元画像のアジア人顔から欧米人化した時の作例です。AIが失われた細部のディテールを予測生成するため、場合によっては「別物の写真」に仕上がることがあります。
上の写真は、Redefine(ベータ版)の効きを強くした場合、顔が元画像のアジア人顔から欧米人化した時の作例です。AIが失われた細部のディテールを予測生成するため、場合によっては「別物の写真」に仕上がることがあります。
コメント