
Text/Photo:ちゃんまさ
Synology DS220Jを使った「RAIDを使用しないNASシステム」が完成しました。備忘録として書き残しておきますので、ご興味がある人は自分好みのNAS構築にお役立てください。
フィールドレイク扱いの「DS220j/JP」を購入

さんざん悩んだ挙句、Synology DS220jを購入しました。巷には、2.5Gbpsや10Gbpsの高速転送に対応したよりハイスペックな機種も発売されていますが、別途ハブや無線アクセスポイントなどを一式揃えると高額になります。今は時期早々と判断し、Synology DS220jを導入し、1Gbpsの性能を引き出してみることにしました。

Synology DS220jは、日本国内で取り扱う代理店が数社あります。製品の仕様は共通ですが、付属品に違いがあります。私が購入した製品は、フィールドレイクが扱う(品番:DS220j/JP)製品。代理店が独自作成した「目的別ガイドブック」が付属する特典があります。
フィールドレイクが扱う製品(品番:DS220j/JP)は、アマゾンやイートレンドから購入できます。量販店や専門店で扱う製品は他の代理店(アスク)が納品する製品が大半をしめるため、店頭で「目的別ガイドブック付きパッケージ」を購入するのは難しいかもしれません。
個人的な主観ですが、NASを初めて購入するなら「目的別ガイドブック付き」の購入をオススメします。
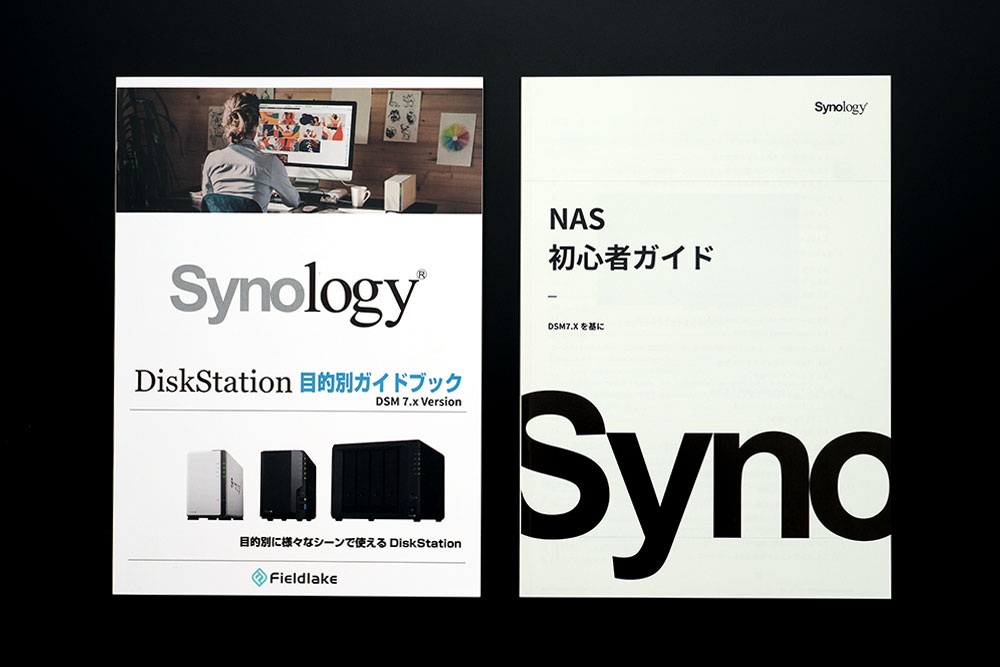
パッケージを開封すると、Synologyが作成した「NAS初心者ガイド(全製品に付属)」と「目的別ガイドブック」の2冊が付属します。
※Synology NAS初心者ガイドは、メーカーWebサイトからダウンロードできます。
バックアップ用外付けHDDを別途用意

Synology DS220j購入と同時に、USB3.0規格の外付けHDDケースと3.5インチHDDを各2組用意しました。一般的には、バッファローなどの完成品を購入するのが一般的ですが、私は余ったHDDを有効活用するため、外付けケースのみを購入しました。

今回購入した「ainex HDE-08」の商品内容はこんな感じ。+ドライバー付属で簡単に組み立てられました。
DS220j RAIDを使わないシステム
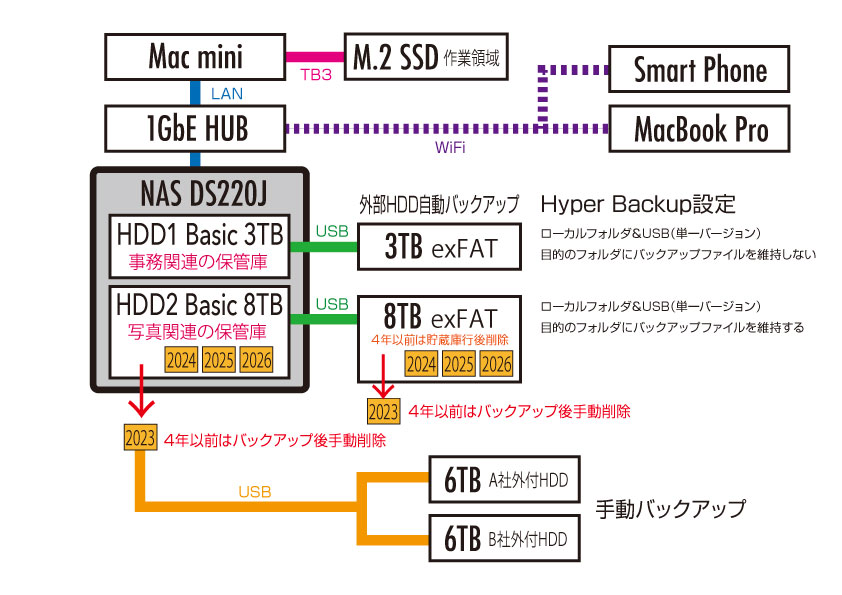
システム図はこんな感じです。
Synology DS220jに内蔵するHDDは、本来NAS用HDDを使用するのが前提です。しかし、私は安価なPC用HDDで妥協・・・。記録方式だけは「CMR」を厳選チョイスしました。
HDDを組み込む

今回は、RAIDを使わないシステムを構築します。マニュアルに従い、HDD1に8TB、HDD2に3TBを設置します。RAID1を構築する場合、HDD1とHDD2に同容量のHDDをマウント設置するのが鉄則ですが、今回はRAIDを使用しないので、容量の異なるHDDを設置しました。
| 容量 | RAID設定 | |
| HDD1 写真保存用 | 8TB | Basic |
| HDD2 事務関連保存用 | 3TB | Basic |
DSMをセットアップする
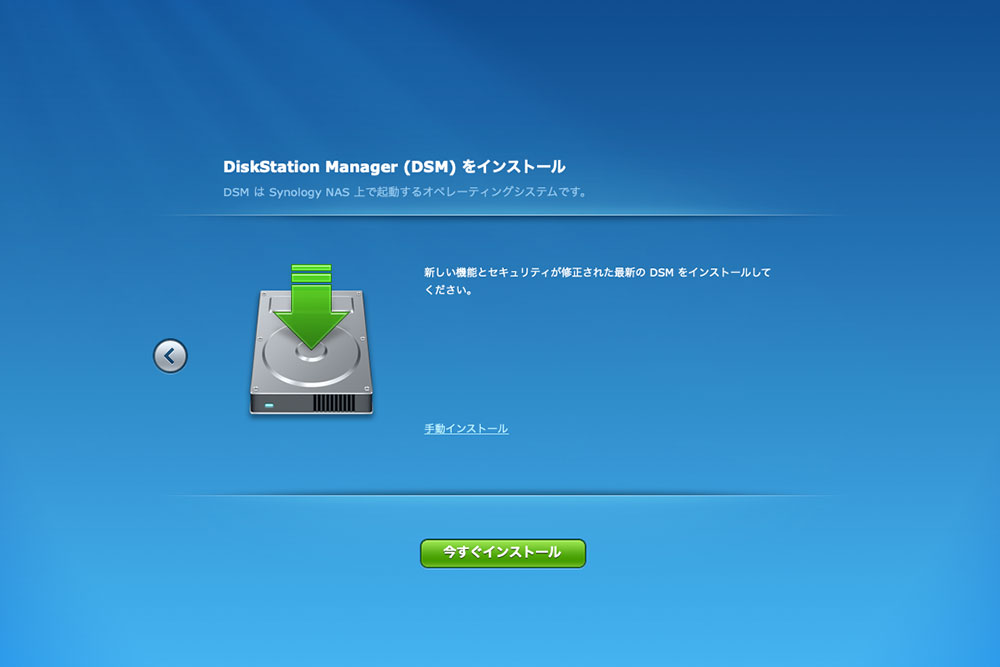
マニュアルに従い、ブラウザ経由でSynology DS220jへアクセスします。まずは、Synology OSである「DSM」をインストールします。インストールや設定は、すべてブラウザ経由で進行します。作業内容が表示されるので初心者も安心です。インストールに要した時間は10分程度でした。
RAIDを設定する
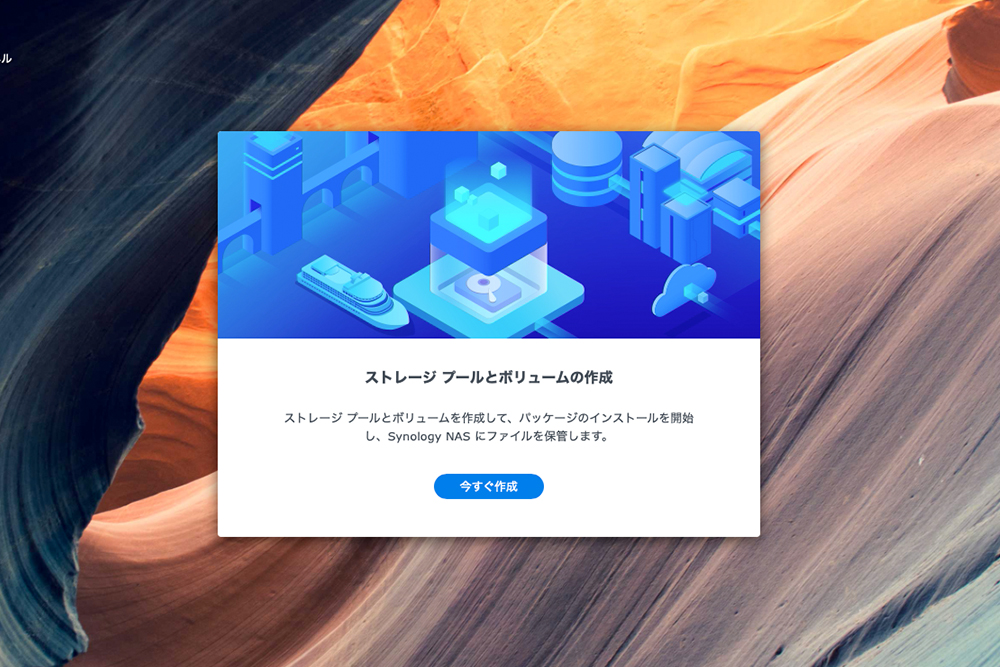
無事に「DSM(バージョン7.1)」がインストールされました。この状態では、まだストレージとして使用できません。マニュアルに従い、「ボリューム」と「ストレージプール」を設定し、RAIDを決定します。
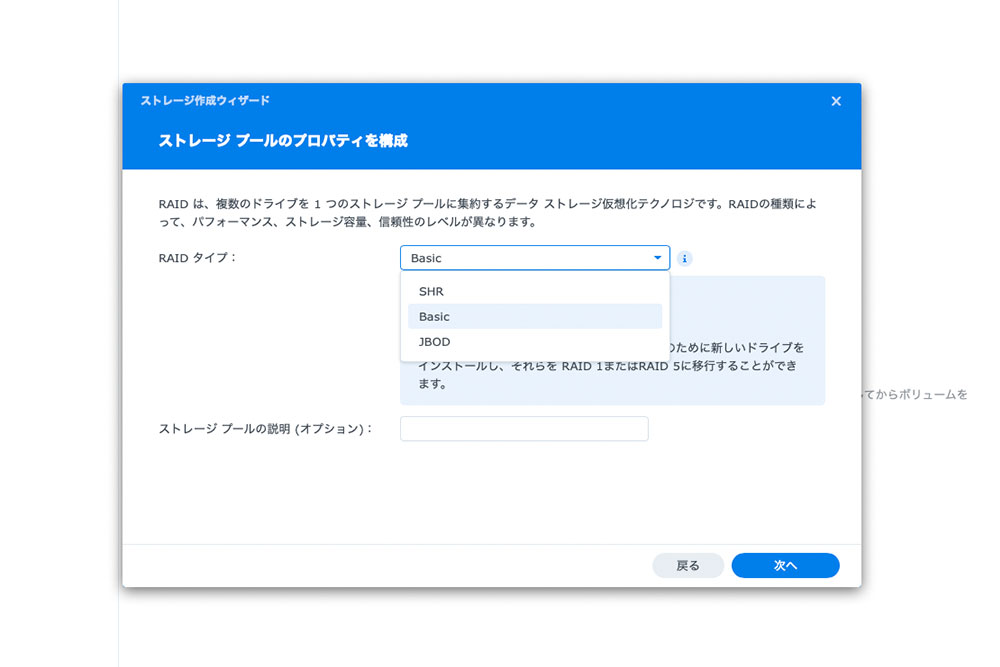
「ストレージプールのプロパティを構成」の項目で、RAIDタイプを設定します。通常はRAID1を選択しますが、今回はRAIDを使用しないので「Basic」を選択。そうすることで2つのHDDを個別に使用できます。
ただし、RAID1による冗長性が無くなるので、外部HDDを使ったバックアップが必須です。
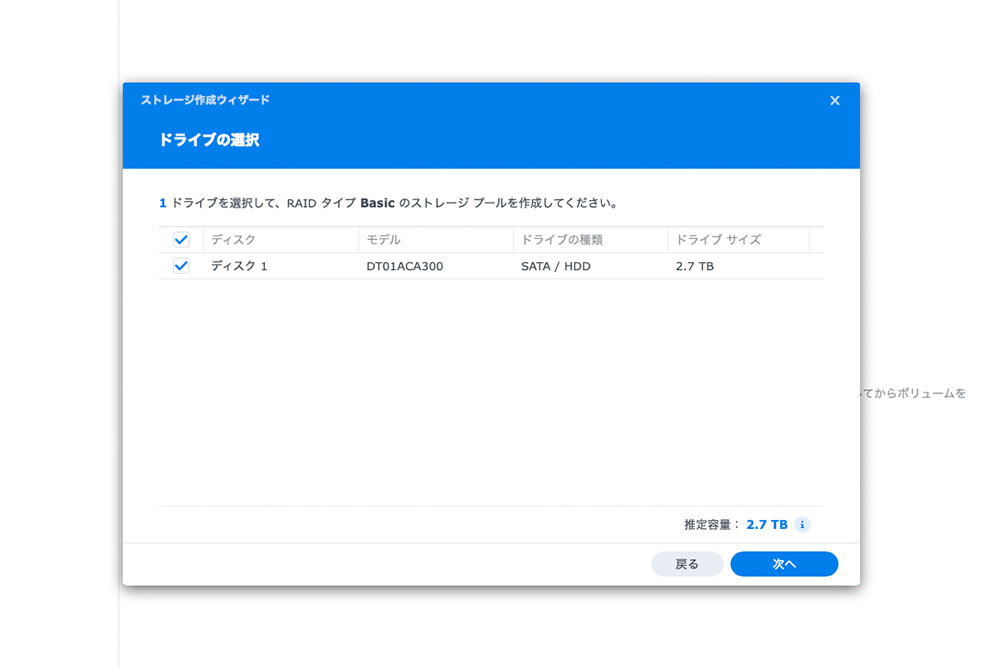
「ドライブの選択」の項目で、8TBのHDDと3TBのHDDを個別で設定します。
注意:写真はHDD1台の状態です。HDD2台の場合はディスクが2台表示されます。モデル名にHDD品番が表示されるので、設定するディスクにチェックを入れます。
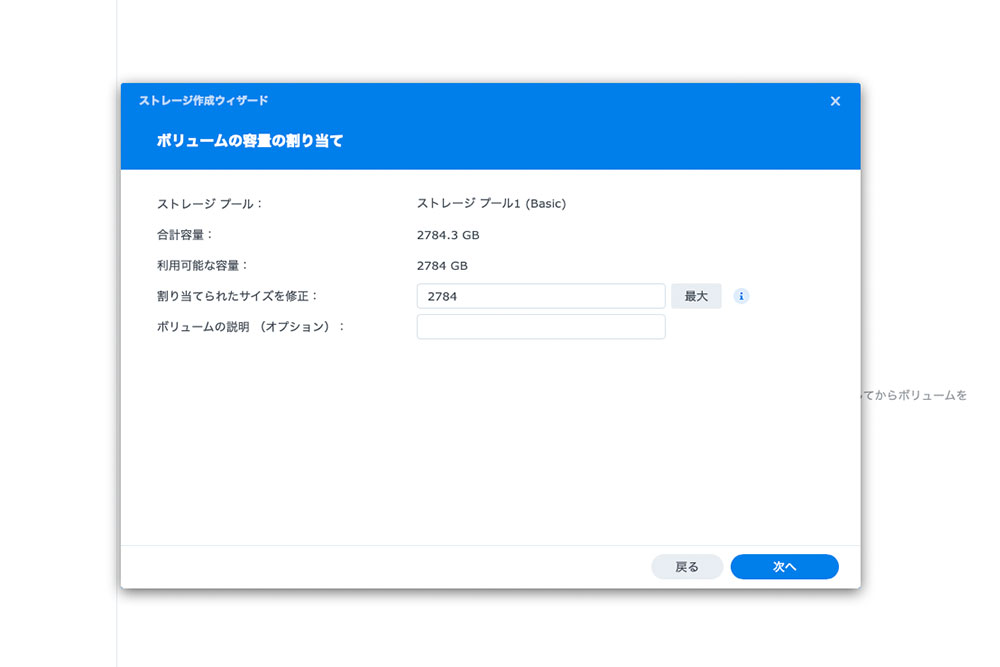
「ボリュームの容量の割り当て」の項目で「最大ボタン」を押し、最大容量に設定します。
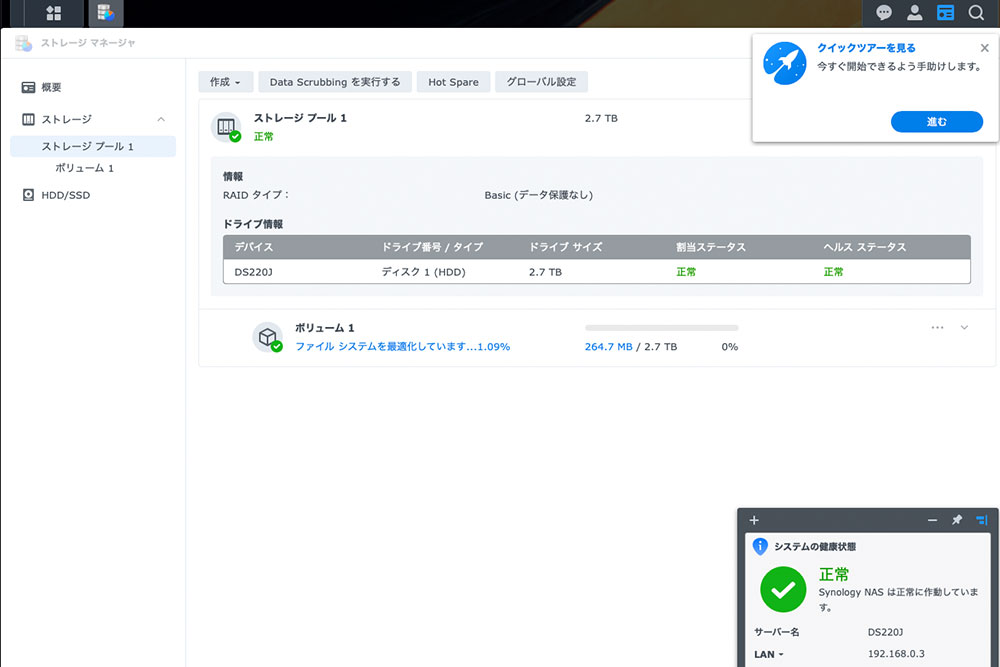
セットアップ完了時の画面。ストレージマネージャーを確認すると、ボリューム1に3TB(実際に使える容量は2.7TB)が認識しました。同じ容量で、2台目のHDDも設定します。
Macと接続
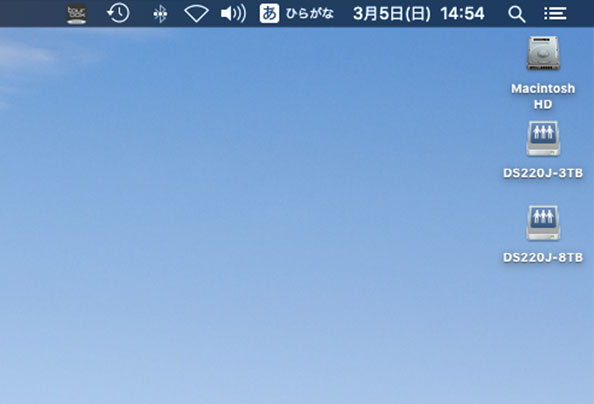
マニュアルに従いMacと接続します。Mac mini 2018のデスクトップに2台のネットワークHDDが表示されます。この状態はバックアップが無い状態。次の工程で自動バックアップを設定します。
HyperBackupで自動バックアップ化
外部バックアップの設定をおこないます。マニュアルの指示に従い、ブラウザ経由でDSMにログインします。バックアップ専用アプリ「HuperBackup」を起動し、外部HDDに自動バックアップするための設定をします。
Macで直接扱えるフォーマット形式でバックアップ保存
バックアップ設定は、マニュアル通りに設定すると外部HDDがNAS用フォーマット(ext4形式)になります。とくに問題ありませんが、私はNASシステムの知識がないためトラブル発生時にパニックに陥りそうな予感。NAS用フォーマット(ext4形式)したバックアップHDDは、Macに接続しても、そのまま読めないからです。
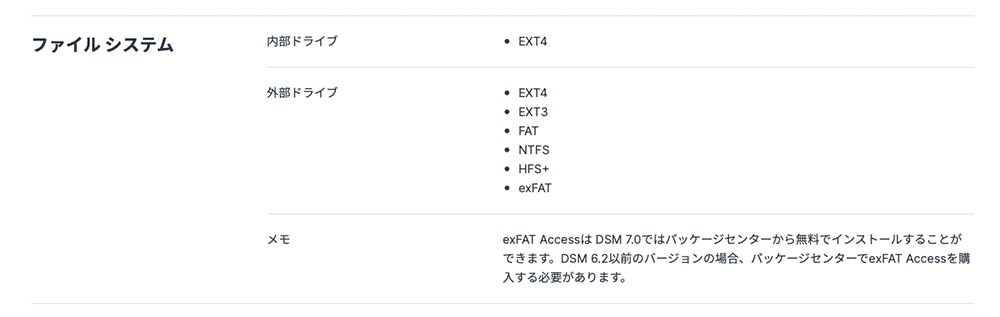
Synology DS220jは、外部HDDのフォーマットとしてMacOS標準「HFS+フォーマット」にも対応しています。この仕様表を信じることにします。
DSM側で「HFS+形式」にフォーマットすることはできません。あらかじめ外付けHDDをMacと接続して「HFS+フォーマット」する前準備が必要です。
注意1 当初はexFATでフォーマットしました。しかし、Macの書類をコピーすると、ファイルの文字数制限でコピーできない書類があり、バックアップ中にエラーが発生しました。ログを確認するとソフトウェア関連のファイルでエラーが発生してします。下手にファイル名を書き換えるとトラブルの要因になりそうなので断念。HFS+でコピーすると問題なくバックアップでしました。Macユーザーの方は要注意です。
注意2 MacでHFS+フォーマットすると、パーテーションが2個できます。「HFS+」と「NTFS」が作成され、私の知識ではHFS+だけで単一パーテーションを作成することはできませんでした。そのため、DMS側では、usbshare1-1とusbshare1-2と表示されます。実際に使用するのは「2がつく方」になります。
HyperBackupの設定

Synology DS220jの背面にあるUSB3.0ポートに、2台の外付けHDDを接続し、LANケーブルとMacを接続した状態で電源を入れます。※写真はイメージです。実際は電源ケーブルやLANケーブルも接続します。

DSMのデスクトップ画面でアプリを表示し、HyperBackuのアイコンをクリックして起動します。
+を押してバックアップ先を決める
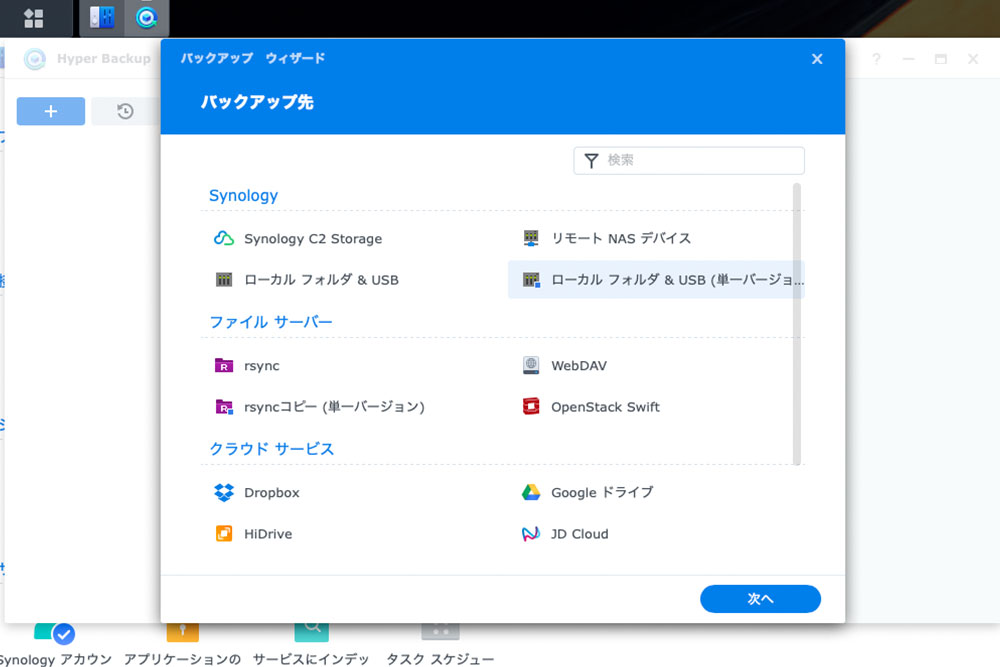
HyperBackupを起動したら「+」ボタンを押してバックアップ先を設定します。Macでも扱える方式でバックアップするには「ローカルフォルダ&USB(単一バージョン)」を選択します。HDDを2台使用する場合、設定作業は2回にわけておこないます。
バックアップ先の設定
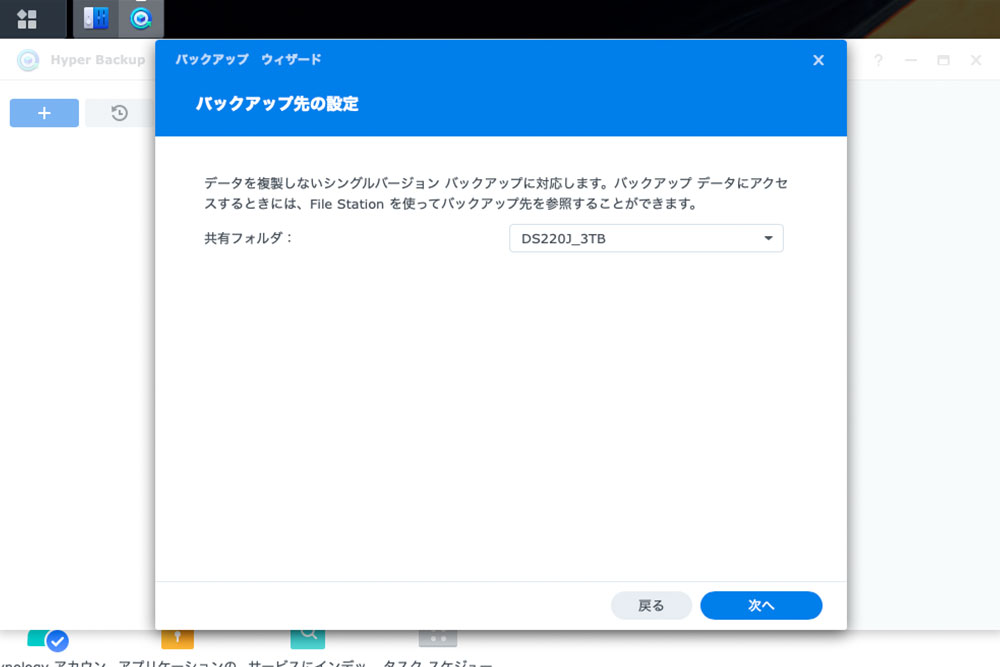
バックアップタスクを作成します。外付けHDDをMacでHFS+形式でフォーマットした場合、「usbshare1-1」「usbshare1-2」「usbshare2-1」「usbshare2-2」の4つが表示されます。保存先に選択するのは「usbshare1-2」と「usbshare2-2」になります。
DS220j本体でexFAT形式にフォーマットした場合、「usbshare1」「usbshare2」と表示されます。
バックアップを設定する
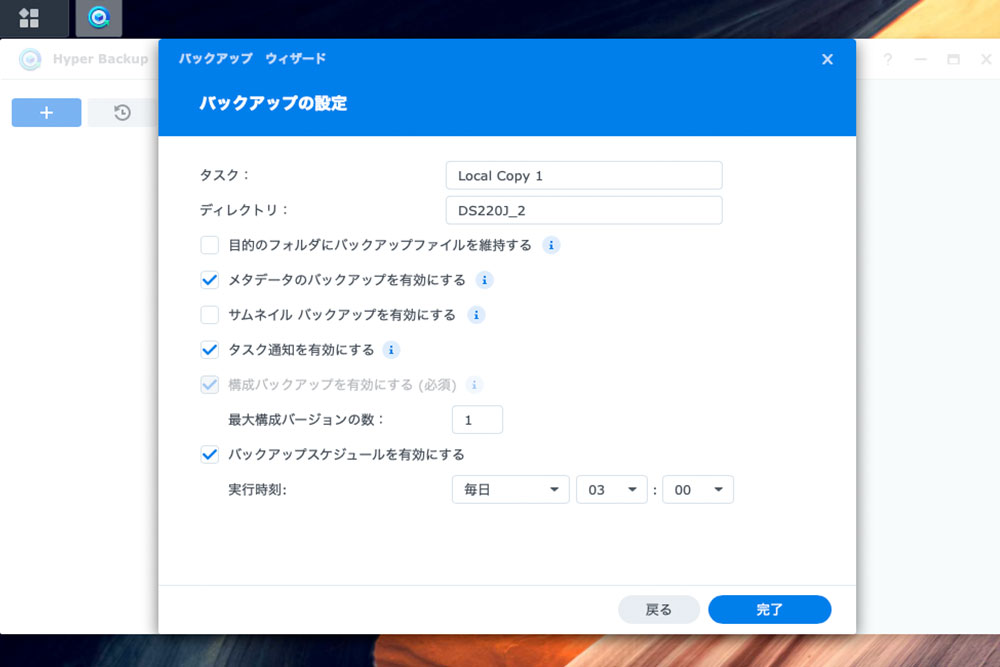
前項で選択した「usbshare1-2または2-2」に、バックアップしたいNAS側フォルダを選択します。「目的のファイルにバックアップファイルを維持する」を選択すると、NASデータをミラーリングした状態でバックアップできます。バックアップのスケジュールを個別に設定することもできます。
データバックアップを設定する
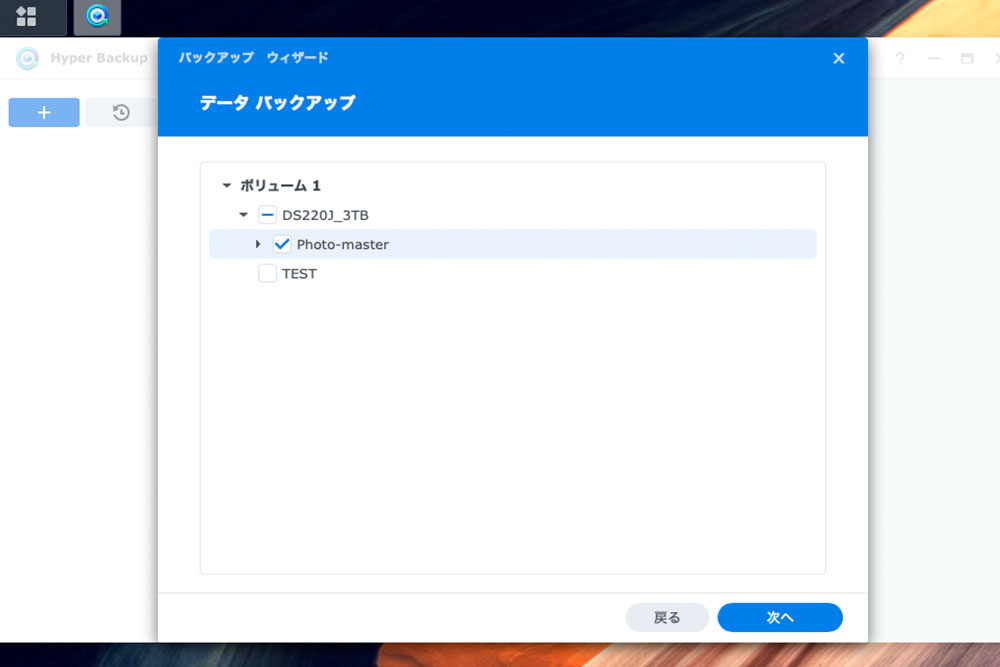
バックアップしたいフォルダにチェックを入れて選択します。バックアップする必要のないフォルダは、チェックを外して除外できます。
アプリケーションバックアップ
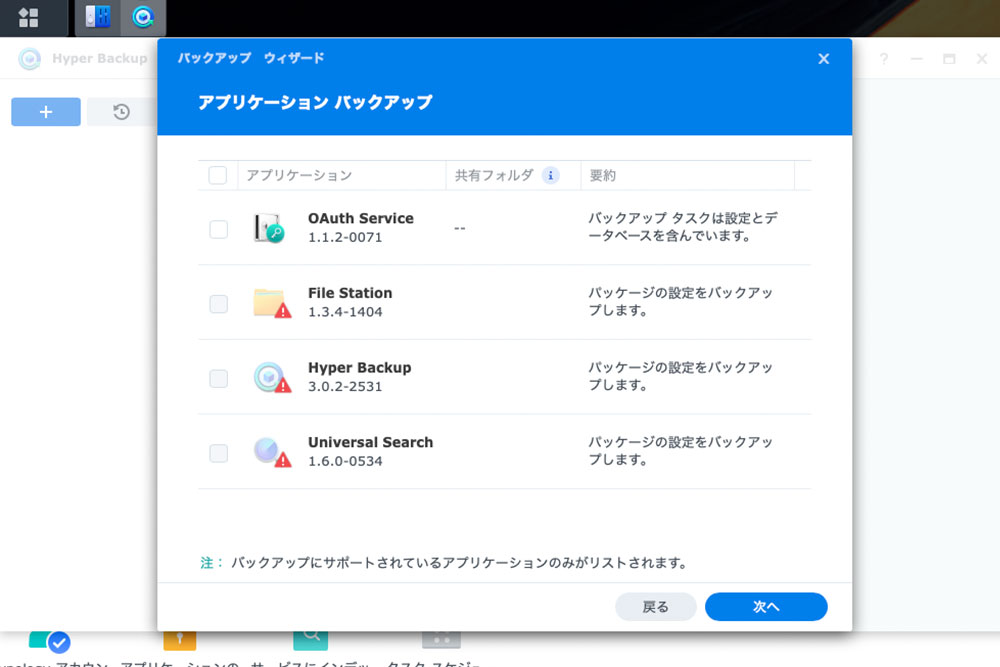
バックアップにDSM用アプリケーションを保存する場合は選択します。データバックアップが目的なら必要ないと思います。
2台目のバックアップを設定
「成功」が表示されたら、1台目の外部HDDバックアップ設定が完了です。続いて2台目の外部HDDバックアップ設定を記録します。
いますぐバックアップ
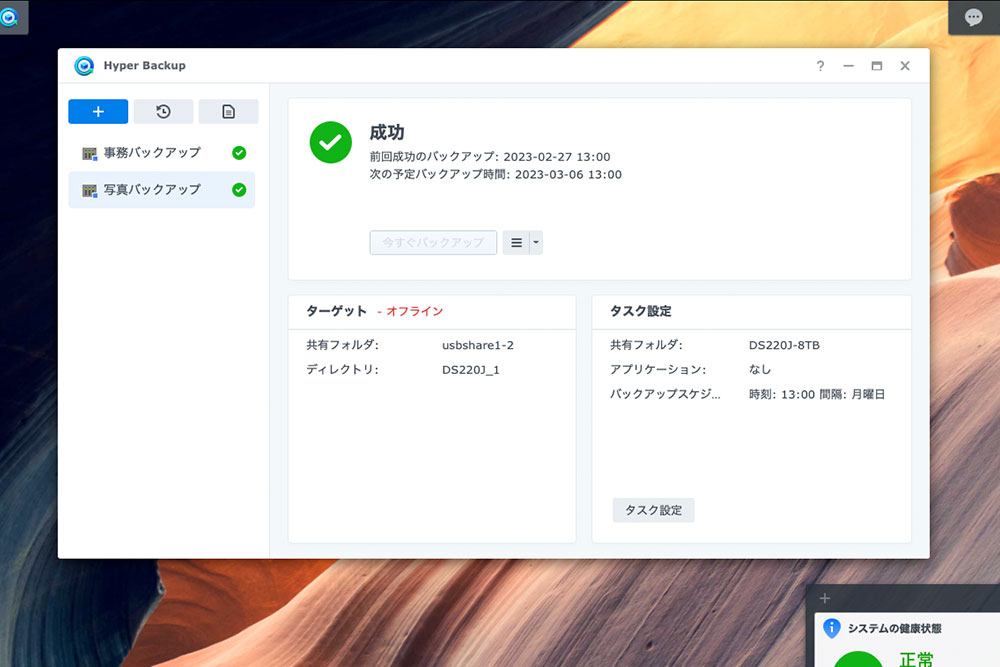
今すぐバックアップボタンを押すと、手動バックアップが開始します。
1回目のバックアップは1時間単位で時間を要する可能性がありますが、2回目以降は差分保存になるので短時間で終了します。
速度
1Gbps有線接続時のスピード
MacOS10.14.6のMacmini 2018とDS220jを1Gbps有線接続し、転送スピードを測定しました。
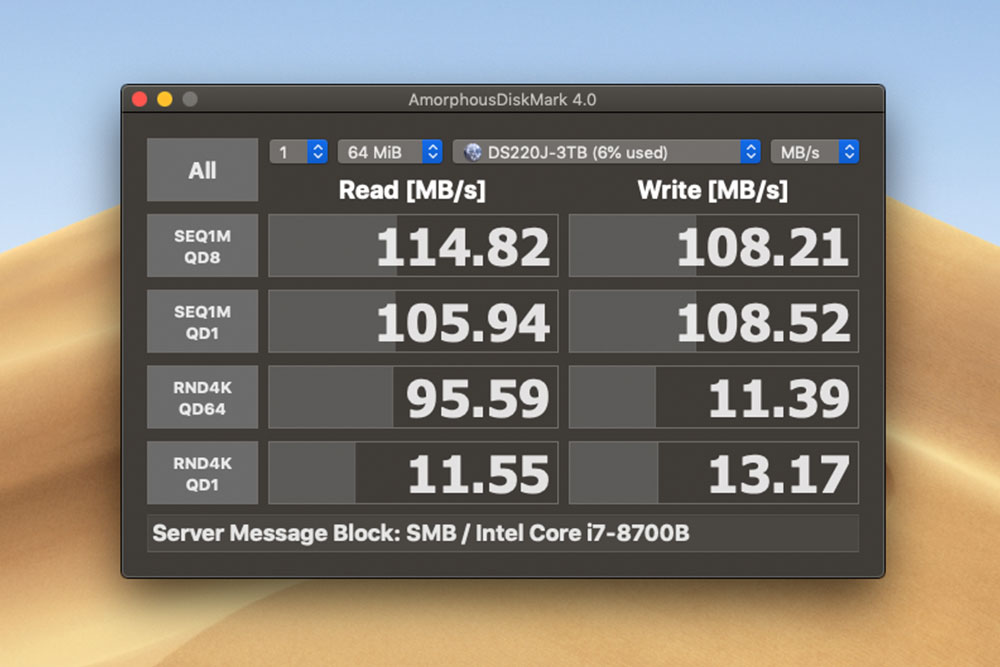
おおよそメーカー公表値とおりの転送速度をマーク。「Mac〜ハブ〜DS220J」区間のLANケーブルは、カテゴリー6A以上の製品に交換することをおすすめします。
Wi-Fi 5(IEEE802.11ac)無線接続時のスピード
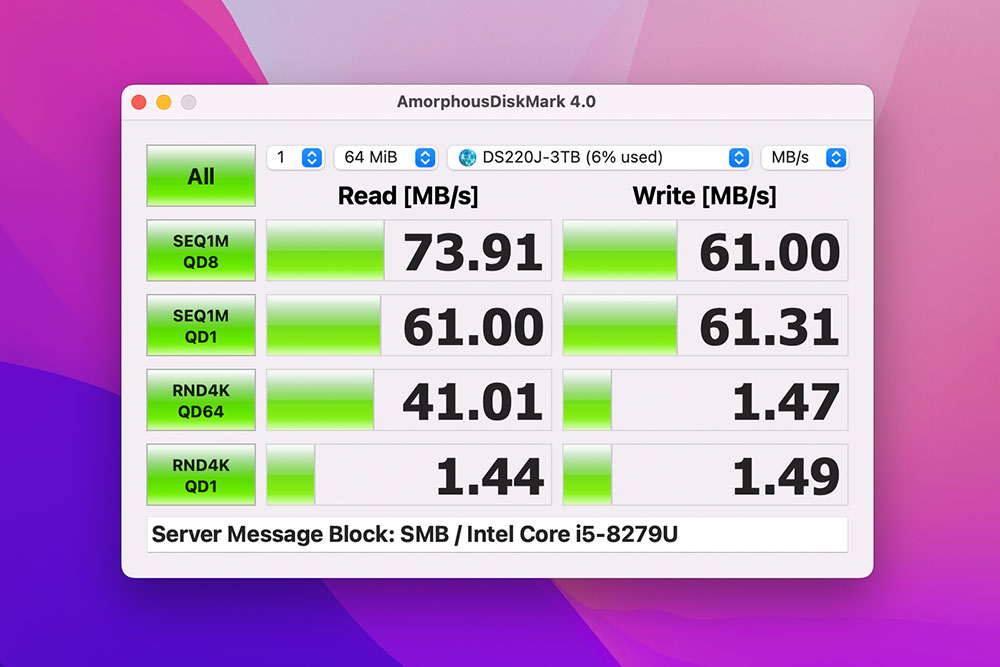
MacOS12.6.3のMacbookPro 2019とDS220jを5GHz無線接続し、転送スピードを測定しました。Wi-Fi接続する場合、転送速度は無線ルーターの性能が大きく左右します。上記データは、Wi-Fi 5(IEEE802.11ac)接続時の速度です。「Mac〜ハブ〜無線ルーター〜DS220J」区間のLANケーブルは、カテゴリー6A以上の製品に交換することをおすすめします。
動作確認
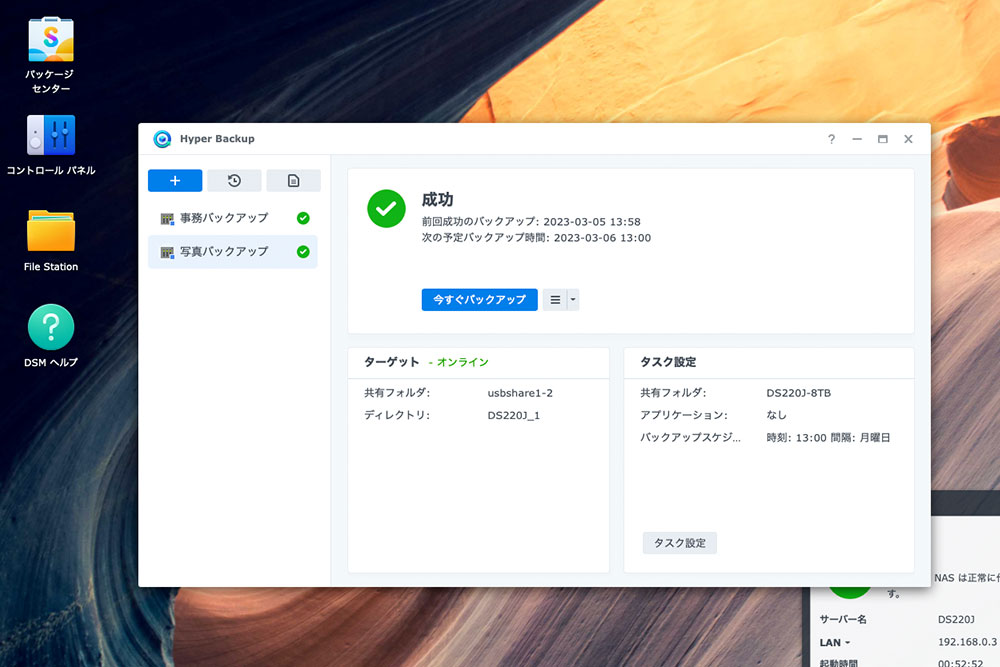
NASおよび外部HDDへのバックアップは正常に作動しています。
HDDハイバーネーション
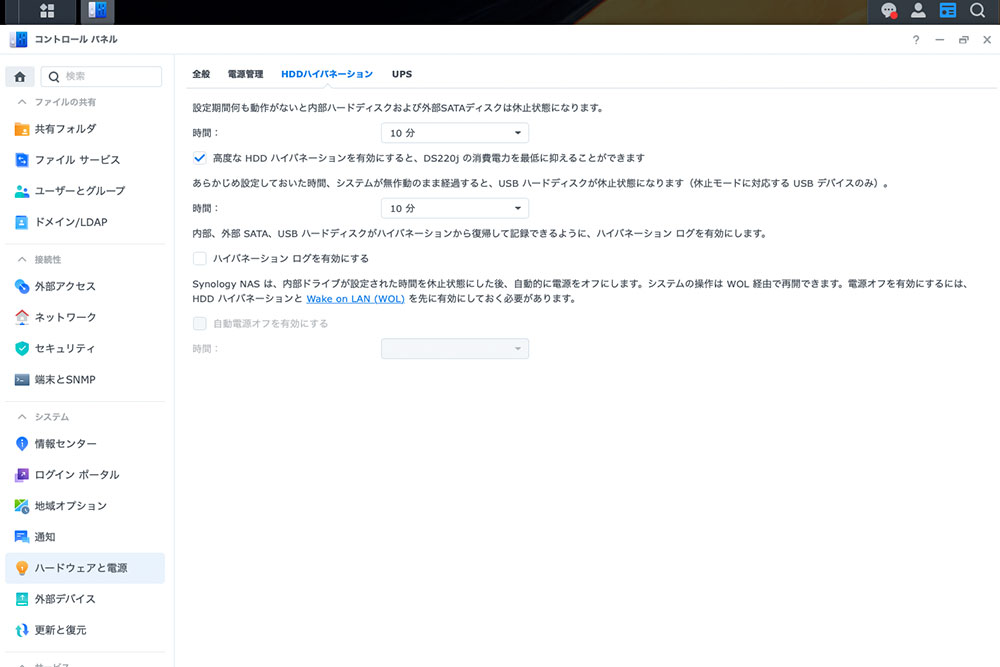
Synology DS220jは、一定時間アクセスがない状態が続くと、NAS内臓HDDや外部HDDを休止状態にして、消費電力を抑える機能があります。デフォルトの状態は、20分で待機状態になります。
しかし、NAS内臓HDDの種類、外付けHDDの種類、DSMの設定、アプリの設定によりHDDハイバーネーションが動作しません。現状は正常に動作していますが不安定です。
電源OFF時に外部HDDのハイバーネーションが機能しない
本体電源がONの状態は、内臓HDDと外部HDD共にHDDハイバーネーションが動作します。しかし、DS220jの電源をOFFにすると外部HDDが駆動した状態のままになります。
現状は、バックアップが終了したら外部HDDの電源をOFFにして対応中。
まとめ
DS220jの「RAIDなし外部HDDバックアップ」は、どうにか安定作動中です。不具合が生じた時には、ご報告します。



コメント