
Text/Photo:ちゃんまさ
DeNoise AIはノイズ処理に特化した単一機能アプリとして他の画像アプリの追従を許さない高品質な画像が得られることで定評があります。ノイズ処理能力がスバぬけて高く、業務用途やハイママチュアにとって必要不可欠な必須アプリです。
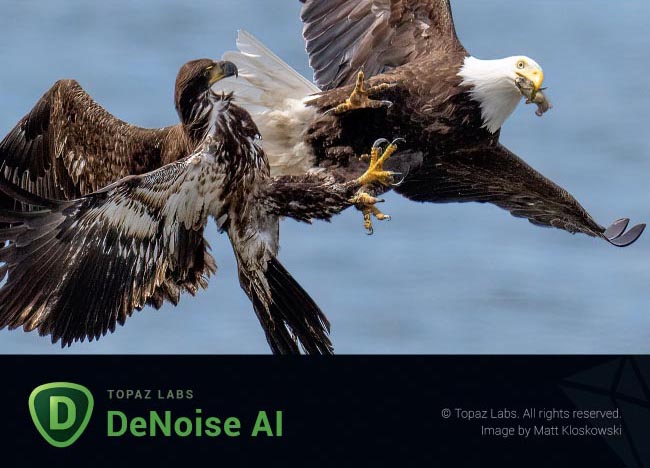
しかし、海外メーカーの製品なので、日本語表示に未対応なところが唯一の欠点。初心者にとって「敷居が高いソフト」と言わざるをえません。
というわけで、DeNoise AIの基本操作を簡単にまとめました。単一機能アプリなので、操作方法は簡単に理解できるはず。英語アレルギーで諦めていた人も、簡単に操作できるはずなので、この機会に素晴らしいノイズ除去効果を体験し、ワンランク上の写真に仕上げて、ライバルに差を付けてみませんか?
- Topaz Labs公式
- Photo AI 199ドル
- Gigapixel AI 99.99ドル
画像取り込み方法
DeNoise AIは、アイコンをクリックすると起動します。通常のアプリとなんら変わりありません。
画像の取り込み方法は2通り
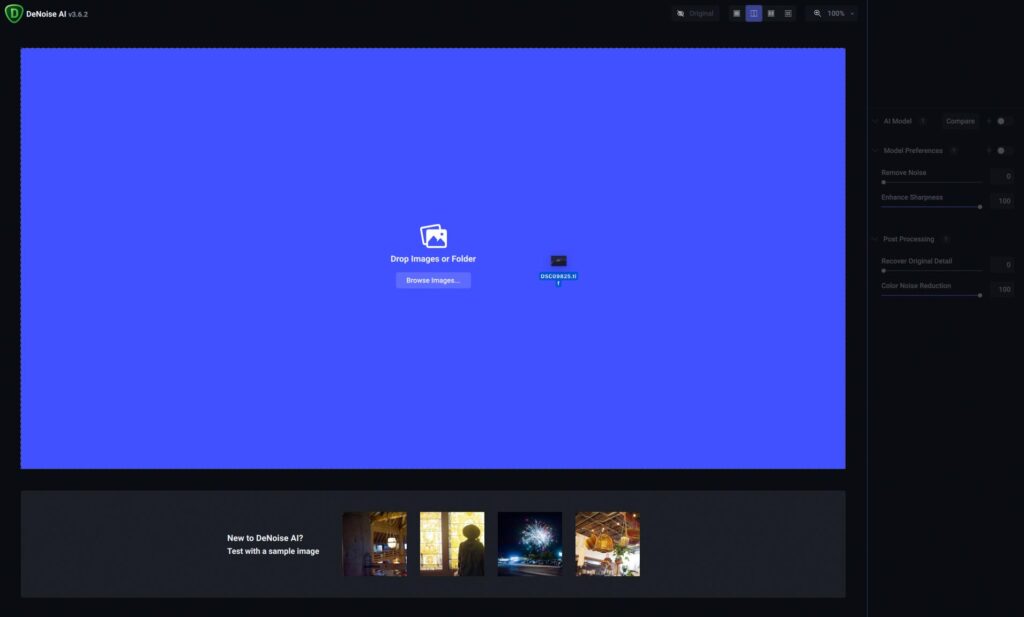
基本的な画像取り込み方法は、処理したい画像ファイルを選択し、クリック長押しのままDeNoise AIの作業画面にドラッグ&ドロップするだけでOK。画面が青色になったらマウスの指を離します。
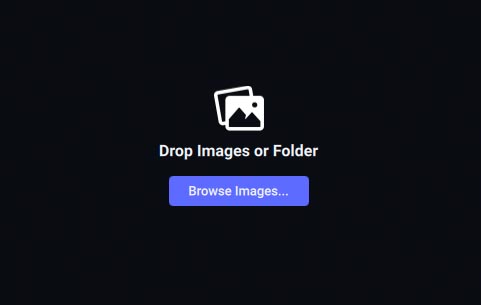
もう一つの方法は、DeNoise AIの作業画面にある「Browse Images」ボタンをクリックするとPCの階層が表示されるので、処理したい画像ファイルを選択します。
操作画面の説明
DeNoise AI(V3.6.2のMac版)のデスクトップ画面をキャプチャーしました。
DeNoise AIは「単一機能アプリ」なので機能はシンプル。デフォルトのパラメーターは画面向かって右側に配置され、とても扱いやすい印象です。
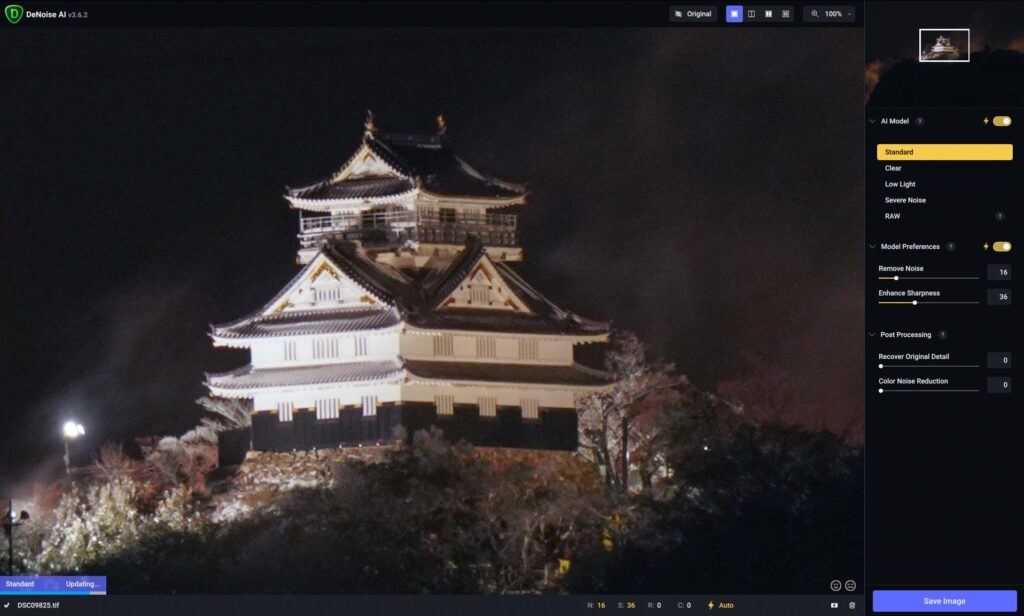
AI Modelの設定項目と効果
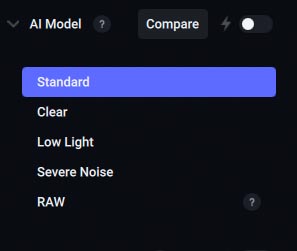
DeNoise AI(V3.6.2のMac版)は、5種類のAIモデルが設定されています。それぞれの特徴や効果を説明します。
●Standard = スタンダード(標準的な画像のノイズ低減に最適)
●Clear = クリア(花びら・水面・肌を含む画像のノイズ低減に最適)
●Low Light = ローライト(低照度撮影時のノイズ低減に最適)
●Severe Noise = サビアーノイズ(高ISO撮影時のノイズ低減に最適)
●RAW = ロー(RAW撮影時のノイズ低減に最適)
| Standard | 標準的な画像に最適な基本設定 おもに輝度ノイズ軽減処理と細部ディテールを強調します。 |
| Clear | 「花びら・水面・人間の肌」を含む画像に最適化された設定 おもに輝度ノイズ軽減処理と細部ディテールを強調します。 |
| Low Light | 低照度で撮影された画像(暗い写真)に最適化された設定 おもに輝度ノイズ軽減処理と細部ディテールを強調します。 |
| Severe Noise | 高ISO設定で撮影した画像(高感度ノイズの多い写真)に最適化された設定 おもに輝度ノイズ軽減処理と細部ディテールを強調します。 |
| RAW | RAW撮影した画像に最適化された設定 カラーデータを分析しながらおもに輝度ノイズ軽減処理と細部ディテールを強調します。 |
自動選択と任意選択
AIモデルは、コンピューターの自動選択と任意選択が選択できます。導入初期は、自動選択でも十分な効果が得られます。
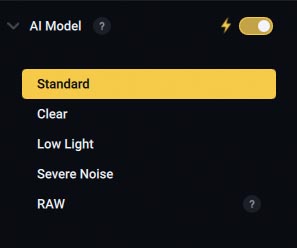
▲AIによる自動選択時の表示(イエロー表示)
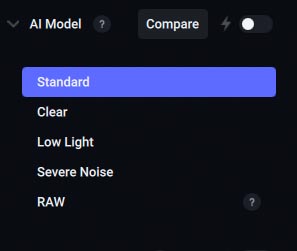
▲手動による任意選択時の表示(ブルー表示)
自動選択・任意選択の方法
「雷マーク」の右側スイッチをクリックする毎に自動選択と任意選択が切り換わります。
| 自動選択 | 自動選択時は雷マークおよびスイッチが黄色に変わります。 ※自動選定されたAIモデルが黄色で表示 |
| 任意選択 | 自動選択時は雷マークおよびスイッチがグレーアウトします。 ※5種類のAIモデルのうち、選択した項目が青色で表示 |
Compareボタン

Compare(比較)が表示されている時、「Compare」をクリックすると4種類のAIモデル(Standard・Cliear・Low Light・Severe Noise)適用時のシミュレーション画像を1画面で比較できます。
通常画面に復帰したい時は、シングルを選択すると基本画面に戻れます。
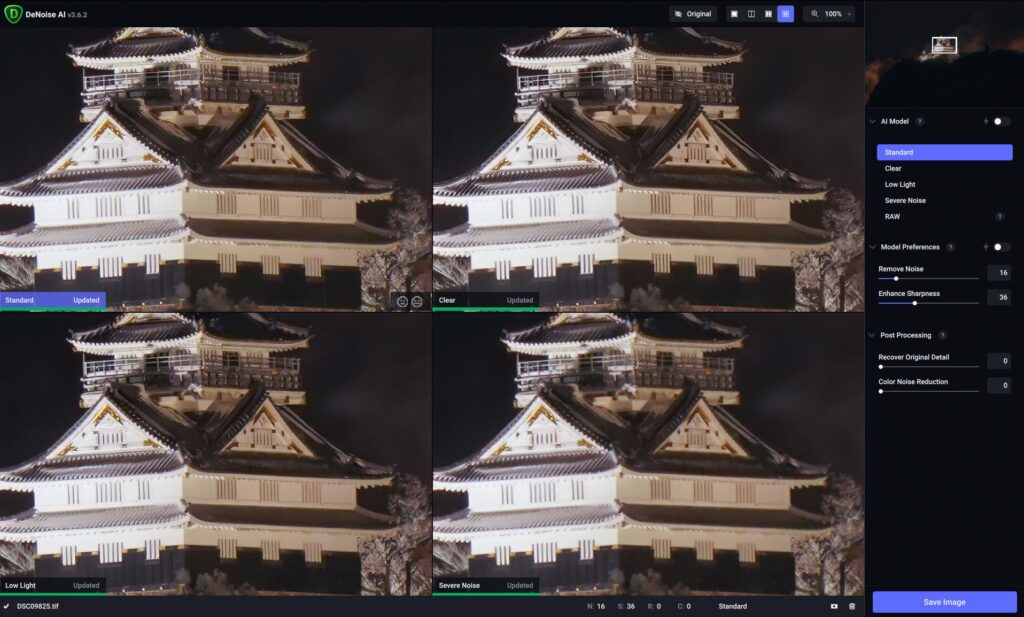
▲Compare(比較)の表示画面。ブレビュー設定の「Comparison View」と同一表示になります。
Model Preferencesの設定項目と効果
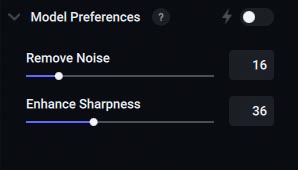
Remove NoiseとEnhance Sharpnessのパラメーターを設定する項目です。コンピューターの自動選択と任意選択が選べます。
●Remove Noise = リムーブノイズ(ノイズを取り除く)
●Enhance Sharpness = エンハンスシャープネス(シャープネス強化)
| Remove Noise | おもに輝度ノイズ処理の強弱を設定するパラメーター 最弱「0」から最強「100」の範囲で設定できます。 |
| Enhance Sharpness | シャープネス処理の強弱を設定するパラメーター 最弱「0」から最強「100」の範囲で設定できます。 |
自動選択・任意選択の方法
「雷マーク」の右側スイッチをクリックする毎に自動選択と任意選択が切り替わります。
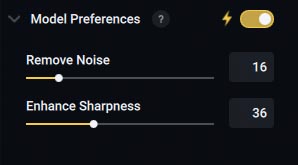
▲AIによる自動選択時の表示(イエロー表示)
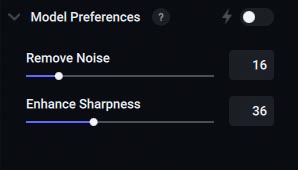
▲手動による任意選択時の表示(ブルー表示)。パラメーターを左右に移動、または直接数値を書き込み設定します。
| 自動選択 | 自動選択時は雷マークとスイッチが黄色に変わり、EnhanceおよびSharpnessのパラメーターが自動設定されます。 ※バーが黄色で表示されます。 |
| 任意選択 | 自動選択時は雷マークとスイッチがグレーアウトします。EnhanceおよびSharpnessのパラメーターを手動で設定します。 ※バーが青色で表示されます。 |
Post Processingの設定項目と効果
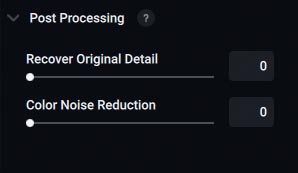
Recover Original DetailとColor Noise Reductionのパラメーターを設定する項目です。Post Processingの項目は、任意選択(手動設定)のみになります。
●Recover Original Detail = リカバーオリジナルディテール(元画像のディテール復元)
●Color Noise Reduction = カラーノイズリダクション(カラーノイズ低減)
| Recover Original Detail | 元画像のディテール復元を設定するパラメーター 元画像の影響をが少ない最弱「0」から元画像の影響が大きい最強「100」の範囲で設定できます。 |
| Color Noise Reduction | おもにカラーノイズや偽色の低減を設定するパラメーター 最弱「0」から最強「100」の範囲でカラーノイズや偽色の除去量を設定できます。 |
プレビューの説明

DeNoise AI(V3.6.2のMac版)のプレビュー設定画面です。
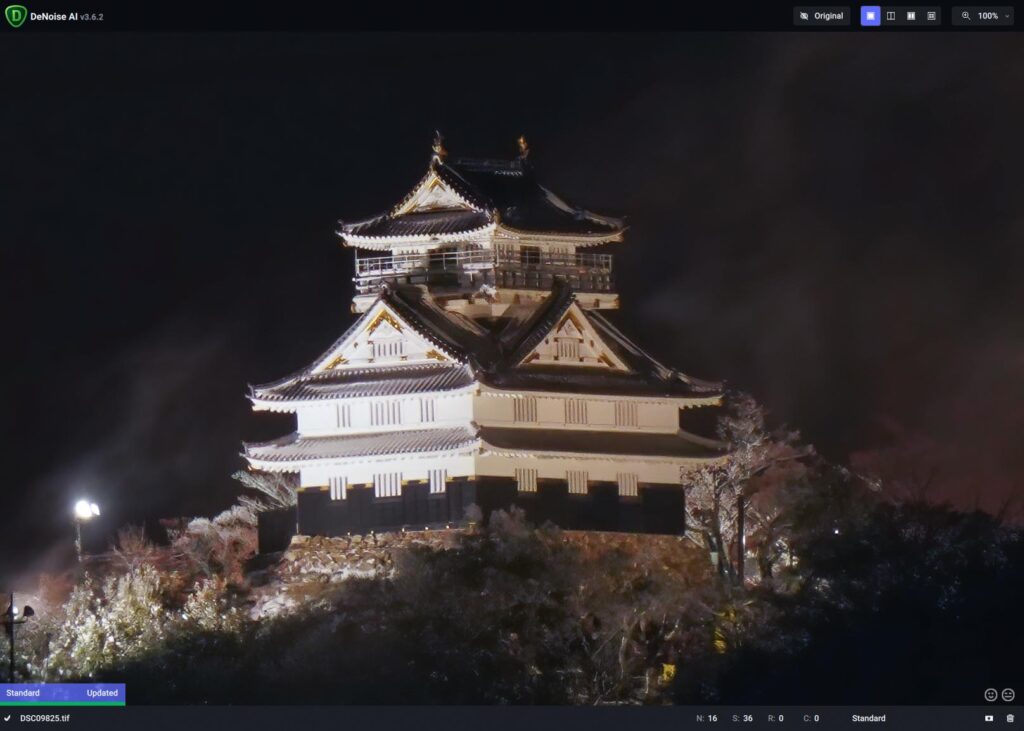
▲Single Viewの表示画面。単一表示されます。
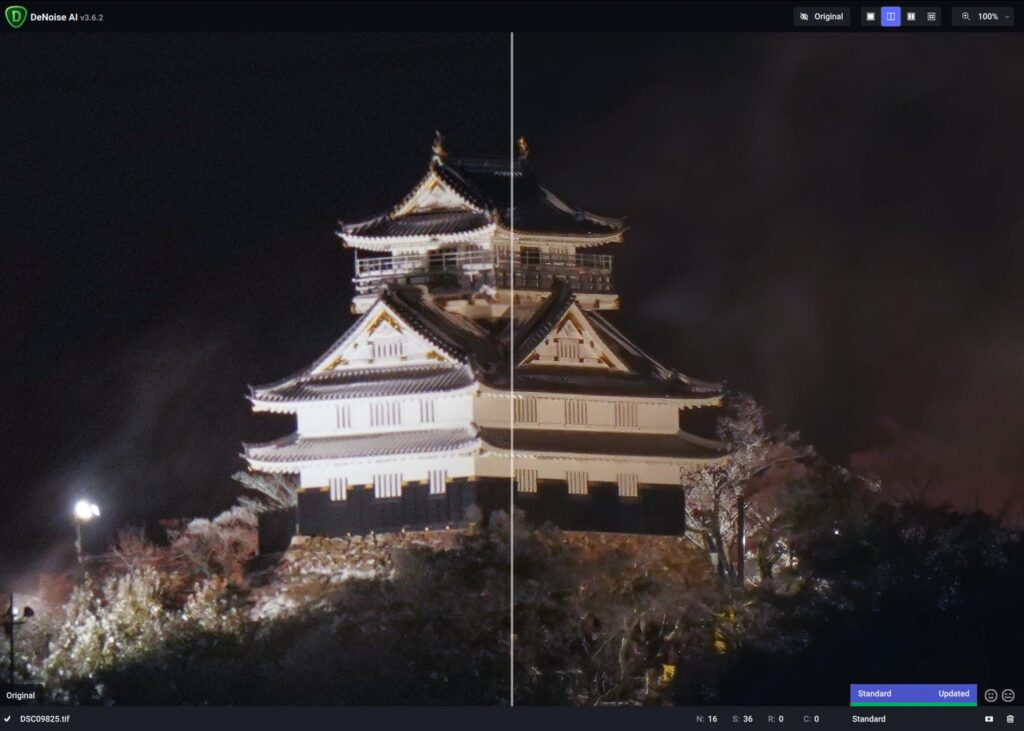
▲Split Viewの表示画面。1つの画面に標準画像(左)と効果(右)が表示されます。中央のバーを左右に動かすことで効果を比較できます。
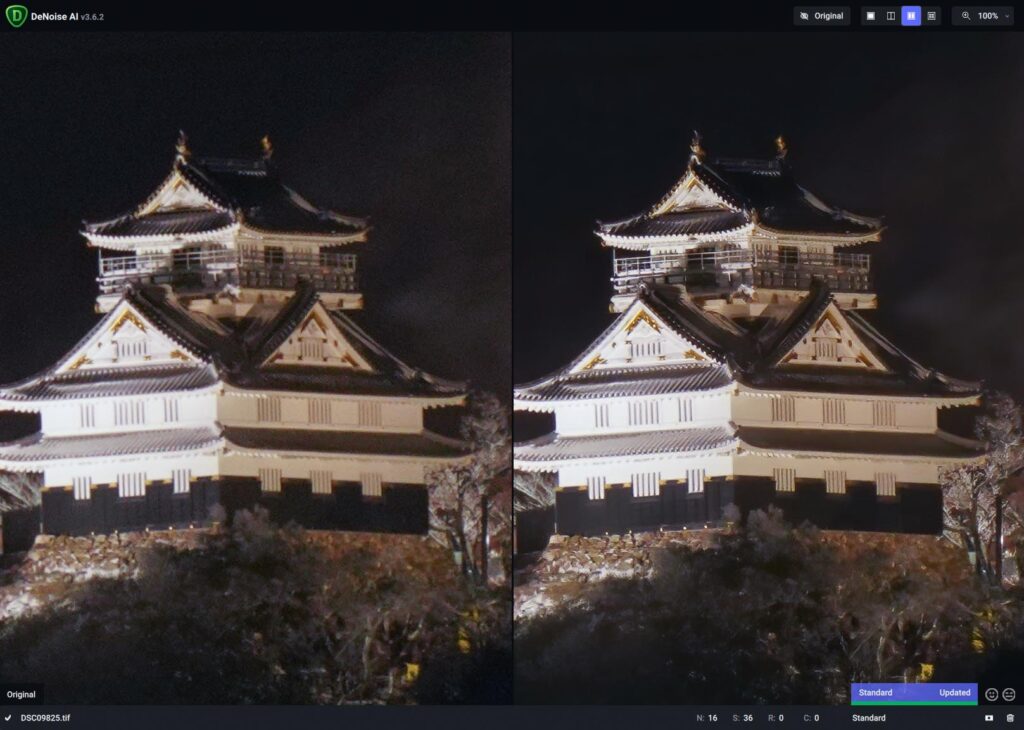
▲Side by Side Viewの表示画面。1つの画面に標準画像(左)と効果(右)が同時表示されます。
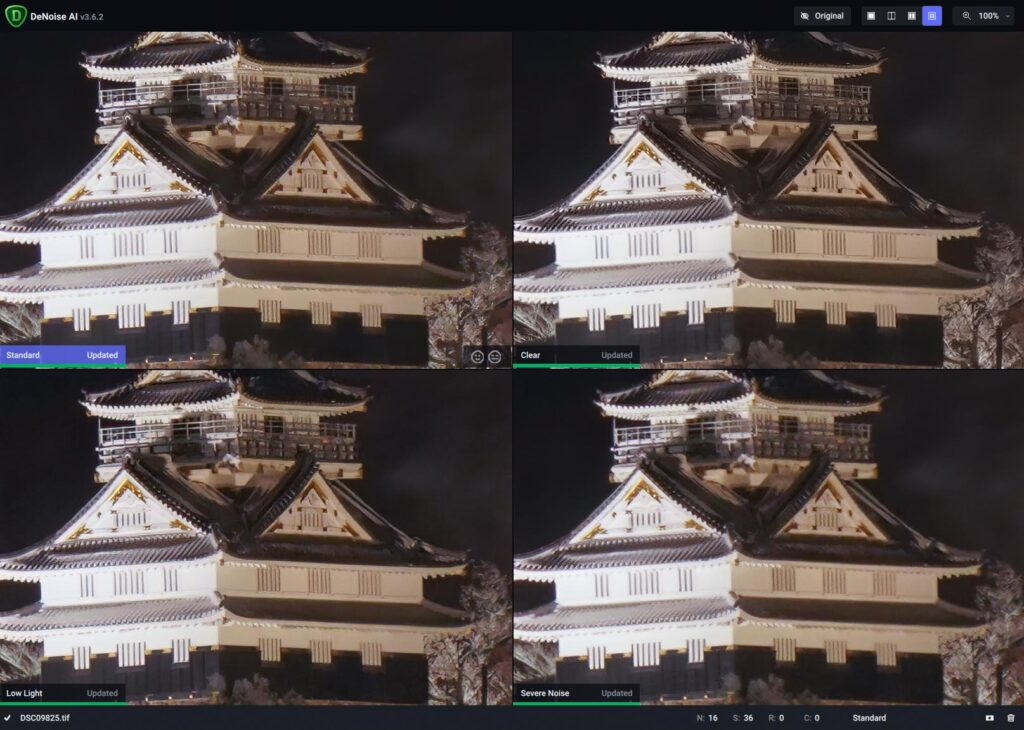
▲Comparison Viewの表示画面。1つの画面に4つの画像が同時表示されます。効果が判別しづらい場合、比較検討できます。
| Single View | シングルビュー(1画面) AI Modelで選択した設定の効果が表示されます。 |
| Split View | 分割ビュー(1画面) オリジナル画像とAI Modelで選択した設定の効果を1画面で比較表示できます。 |
| Side by Side View | サイドバイサイドビュー(2画面) オリジナル画像とAI Modelで選択した設定の効果を2画面で表示できます。 |
| Comparison View | 比較ビュー(4画面) オリジナル画像とAI Modelで選択した設定の効果を4画面で表示できます。 |
表示倍率

DeNoise AI(V3.6.2のMac版)の表示倍率です。
※100%表示が基本。フル画面を表示するとPCの負荷が増加し、プレビューまでの演算時間が大幅に長くなります。表示が遅いと感じた時は「100%」に設定変更すると改善できる場合があります。
画像保存の方法
画像保存する時は、デスクトップ画面右下の「Save Image」をクリックします。すると「Save Image」の設定画面が表示されます。
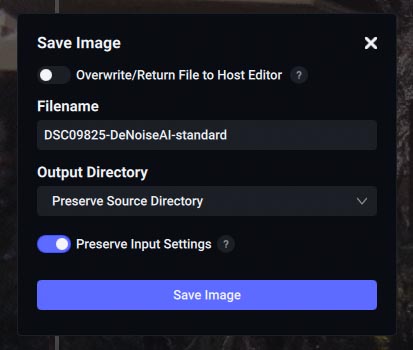
Overwrite/Retum File to Host Editor
このボタンをONにすると元ファイルに上書き保存されます。OFFが基本です。
Filename
表示されたファイルネームで保存されます。「元ファイル名」+「AIモデル」になります。
Output Directory
保存先のディレクトリーを選択します。標準は「Preserve Source Directory」が選択され、元画像と同じディレクトリーに保存されます。
任意のホルダーに保存する場合は、プルダウンを開いて保存場所を指定します。
●Preserve Source Directory = 元画像と同じディレクトリーに保存されます。
●Custom Save Location = 任意の保存場所を指定します。
Preserve Input Setting
保存形式を選択します。標準は「Preserve Input Setting」スイッチがONになっており元画像と同一形式で保存されます。
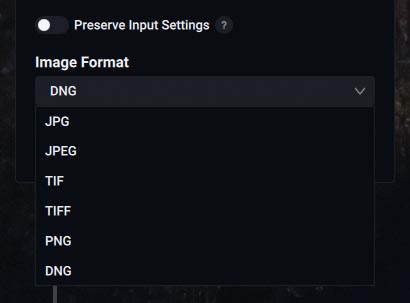
他形式で保存する場合は「Preserve Input Setting」スイッチをOFFにして、イメージフォーマットを設定します。
| 設定可能なImage Format | DNG JPG JPEG TIF TIFF PNG DNG |
Save Image
「セーブイメージ」ボタンをクリックすると、画像が保存されます。
OS対応状況(2022年5月時点)
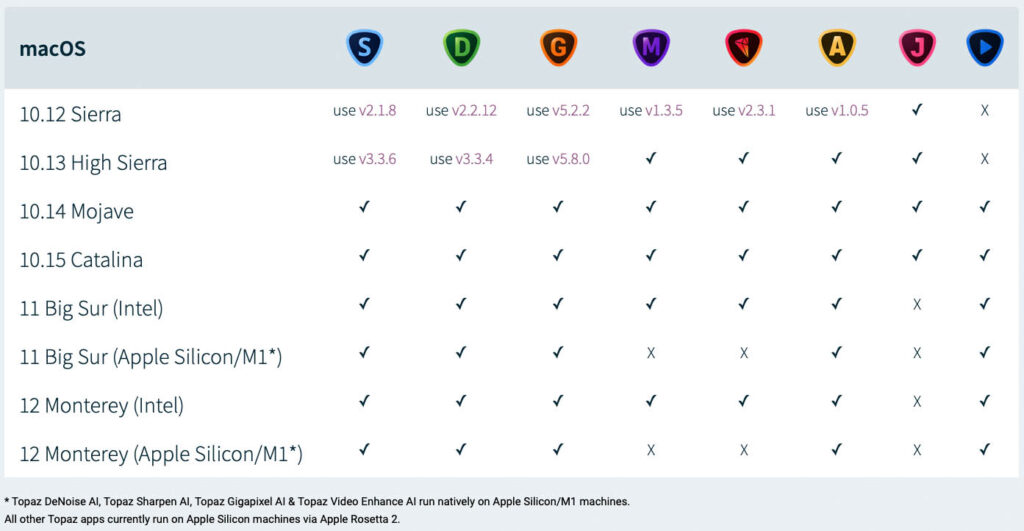
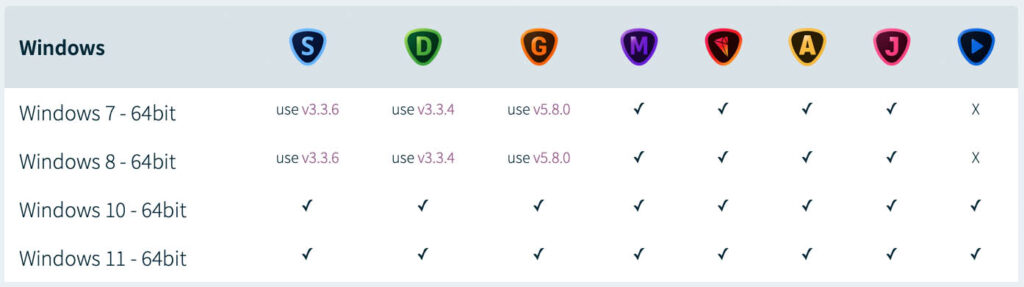
- Topaz Labs公式
- Photo AI 199ドル
- Gigapixel AI 99.99ドル

コメント