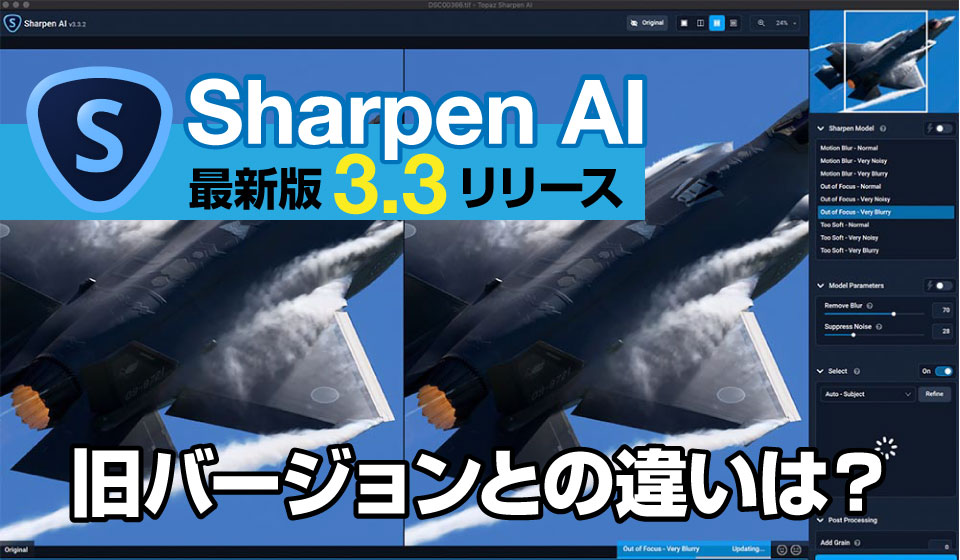
アンシャープマスクに特化した単一機能のソフトウエア「Topaz Sharpen AI」が、2021年11月、最新バージョン3.3がリリースされました。操作パネルの変更がともなうアップデートになります。日本語情報が皆無に等しい状態だけに、個人的な勉強もかねて調べてみました。
- Topaz Labs公式
- Photo AI 199ドル
- Gigapixel AI 99.99ドル
Sharpen AIとは
Topaz Sharpen AIは、写真データの解像度を極限まで引き出してくれるソフトウエアです。1機能(シャープネスの向上)に特化したアプリなので、アンシャープマスクの品質はPhotoshopや各種RAW現像ソフトを超える高品質で仕上げてくれます。
海外メーカーの製品ゆえ、海外メーカーサイト(英語表記)から購入したり、アプリのメニュー画面もすべて英語表記なので「敷居が高い」と思われる方も多いはずです。しかし「最初の難関」さえクリアすれば、素晴らしいシャープネス効果を体感できます。
超望遠レンズを多用する「飛行機、モータースポーツ、野鳥」のジャンルにおいては、解像度不足を補ってくれる効果絶大のアプリです。
上記リンクからTopaz公式サイト「ソフトウェアダウンロードページ」へアクセスできます。試用版は「透かしの入った状態」で全機能を使用できます。購入後は、ライセンスキーを入力すれば製品版としてそのまま使用できます。
新バージョンの変更点
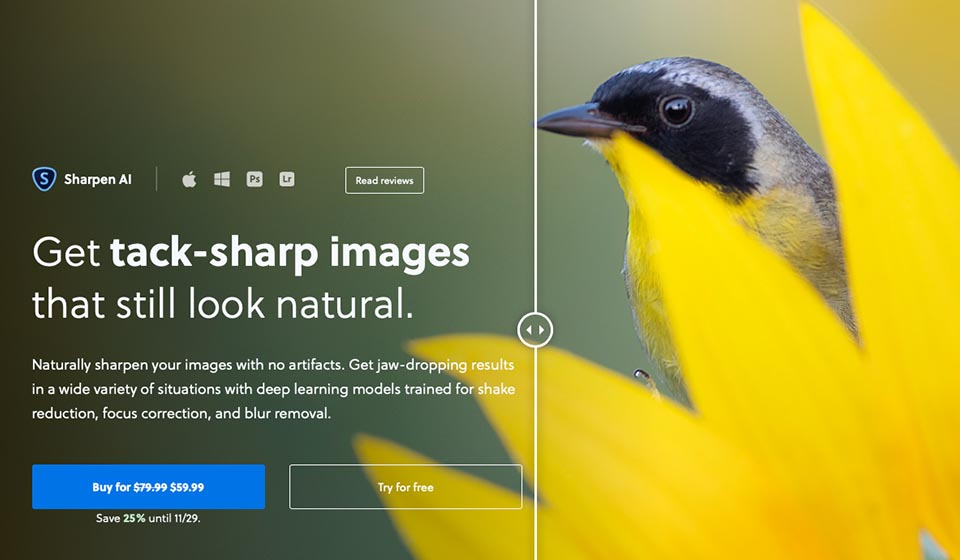
バージョン3.3.2(執筆時点の最新版)の変更点は、操作パネルのデザインが変更されました。
従来のバージョン3.2は、処理するイメージ写真が「写真品質3種類、効果3種類」のボタンをクリックして選択しましたが、バージョン3.3はプルダウンによるリスト表示から選択するスタイルに変更されました。一瞬戸惑うかもしれませんが内容に変更ありません。
アンシャープマスク処理も改善されました。
Sharpen AIの特徴である「AIによる自動設定」も引き続き使用できます。
処理品質
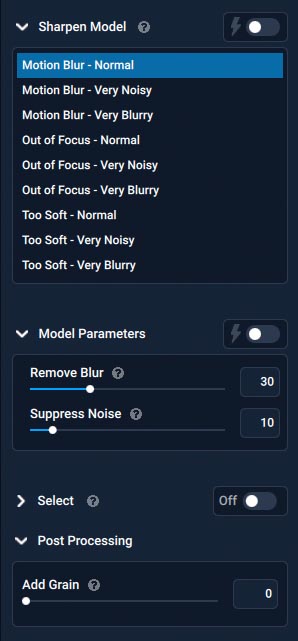
メニュー画面を日本語翻訳しました。
| Sharpen Model | |
| Motion Blur – Normal | 被写体/手ブレ + 標準 |
| Motion Blur – Very Noisy | 被写体/手ブレ + 高感度ノイズが多い |
| Motion Blur – Very Blurry | 被写体/手ブレ + ボケ量が多い |
| Out ob Focus – Normal | ピンボケ + 標準 |
| Out ob Focus – Very Noisy | ピンボケ + 高感度ノイズが多い |
| Out ob Focus – Very Blurry | ピンボケ + ボケ量が多い |
| Too Soft – Normal | 軟調 + 標準 |
| Too Soft – Very Noisy | 軟調 + 高感度ノイズが多い |
| Too Soft – Very Blurry | 軟調 + ボケ量が多い |
旧バージョンは、画像処理のタイトルが「image Quality」と表記されていましたが、新バージョンは「Sharpen Model」に変更されました。
ベースの写真品質に応じて9種類の設定から最適な処理方法を選択できます。
Motion Blur = 被写体ブレ/手ブレ写真に選択
ピントは合致しているけど手ブレ(被写体ブレ)が発生した画像に最適化された処理がおこなわれます。超望遠レンズで手ブレした場合や、スローシャッター時に被写体ブレした時に試してみたい設定です。
さらに処理する画像状態に応じて「標準的な写真、高感度ノイズの多い写真、ボケた写真」を追加します。
※「Motion Blur」はパソコン負荷が大きく、処理に時間を要する傾向です。
Out of Focus = ピンボケ写真に選択
前ピンまたは後ピンの画像に最適化された処理がおこなわれます。超望遠レンズなどでピント精度が甘い写真に試してみたい設定です。
さらに処理する画像状態に応じて「標準的な写真、高感度ノイズの多い写真、ボケた写真」を追加します。
Too Soft = 軟調・解像度の低いレンズやテレコン装着時に選択
手ブレやピント精度に問題がなく、解像度が不足ぎみの画像最適化された処理がおこなわれます。安価なズームレンズやテレコン装着時に試してみたい設定です。
さらに処理する画像状態に応じて「標準的な写真、高感度ノイズの多い写真、ボケた写真」を追加します。
※「Too Soft」はパソコン負荷が少なく短時間で処理可能。ただし、文字の輪郭、エッジ部分に偽色、アンシャープマスクによるノイズが生じやすくなります。
AIを利用する方法
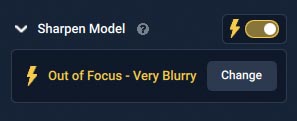
Sharpen Model右側のスイッチを「ON」にすると稲妻マークとスイッチが黄色く表示され、AIにより最適な処理方法が自動選択されます。必要に応じて手動変更することも可能です。
セッティング
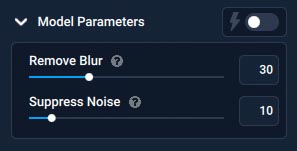
メニュー画面を日本語翻訳しました。
| Model Perameters | |
| Remove Blur | ボケを取り除く |
| Suppress Noise | 高感度ノイズを抑える |
旧バージョンは、セッティングに関するパワーメーターのタイトルが「Setting」と表記されていましたが、新バージョンは「Model Perameters」に変更されました。
Remove Blur = シャープネス処理の強弱
シャープネス処理の強弱を指定します。
パラメーター:0(最弱)〜100(最強)。左端は効果が少なく、右端になるほど効果が最大になります。
Suppress Noise = ノイズ除去の強弱
高感度ノイズ(アンシャープマスクのノイズ)処理の強弱を指定します。
パラメーター:0(最弱)〜100(最強)。左端は効果が少なく、右端になるほど効果が最大になります。
AIを利用する方法
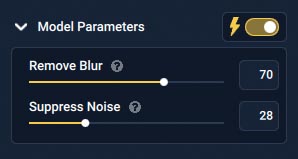
Model Perameters右側のスイッチを「ON」にすると稲妻マークが黄色く表示され、AIにより最適なパラメーターが自動選択されます。必要に応じて手動調整することも可能です。
マスク

「Select」は、改善されたマスク機能です。デフォルト状態では、右側のスイッチが「OFF」になっています。ほとんどの場合は使用しません。
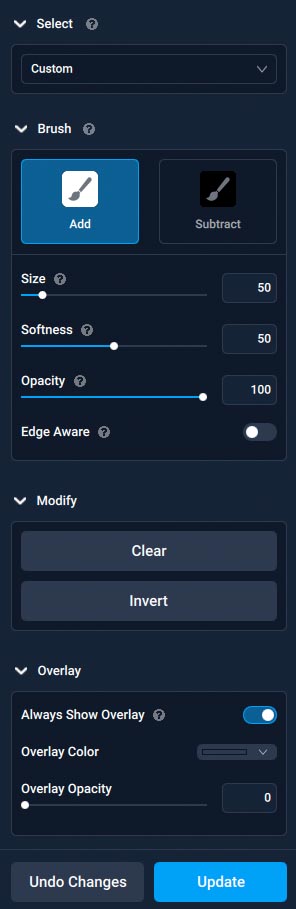
スイッチを「ON」にするとマスクの「自動選択」や「カスタム」が選択できます。カスタムを選択すると上記操作画面があらわれ、ブラシツールを使って手動選択できます。
後処理
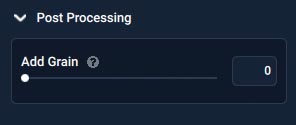
Add Grain=写真全体の粒子感
「Add Grain」は、旧バージョンから継承された粒子感を調整するパラメーターです。
塗り絵感を嫌う場合はプラス側に調整し、粒子感を加えます。
パラメーター:0(最弱)〜100(最強)。左端は効果が少なく高感度ノイズを抑えた仕上がり、右端になるほど粒子感が増加します。
ブレビュー画面の表示方法
![]()
プレビュー画面の表示方法は、旧バージョン3.2.2から継承されています。
Single View
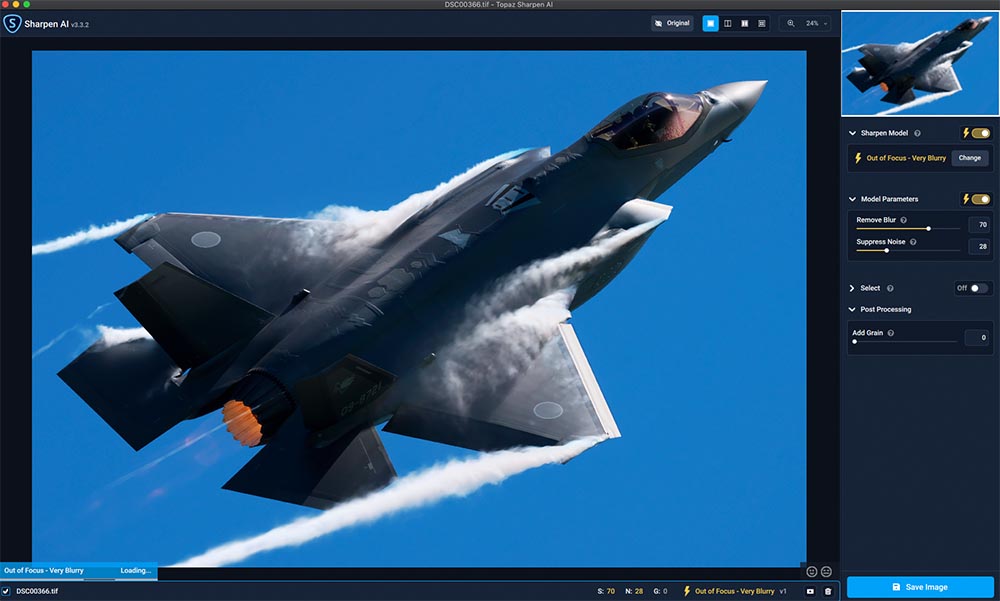
1画面にアンシャープマスク処理された画像が表示されます。大きく表示されるため確認しやすいメリットがあります。
Split View
1画面の左画面にオリジナル画像、右側にアンシャープマスク処理された画像が表示されます。中央のバーを左右にスライドすることで、効果の違いを確認できます。
Side-by-side View
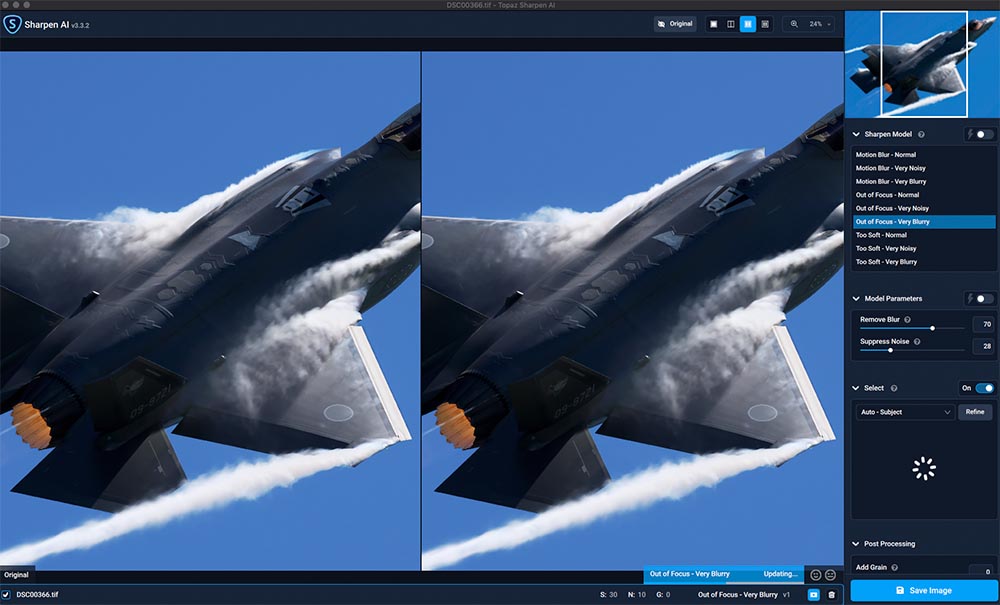
1画面の左画面にオリジナル画像、右側にアンシャープマスク処理された画像が表示されます。画像を選択ツールで動かすと、左右画像がリンクした状態で移動し、見たい部分を確認できます。
Conparson View
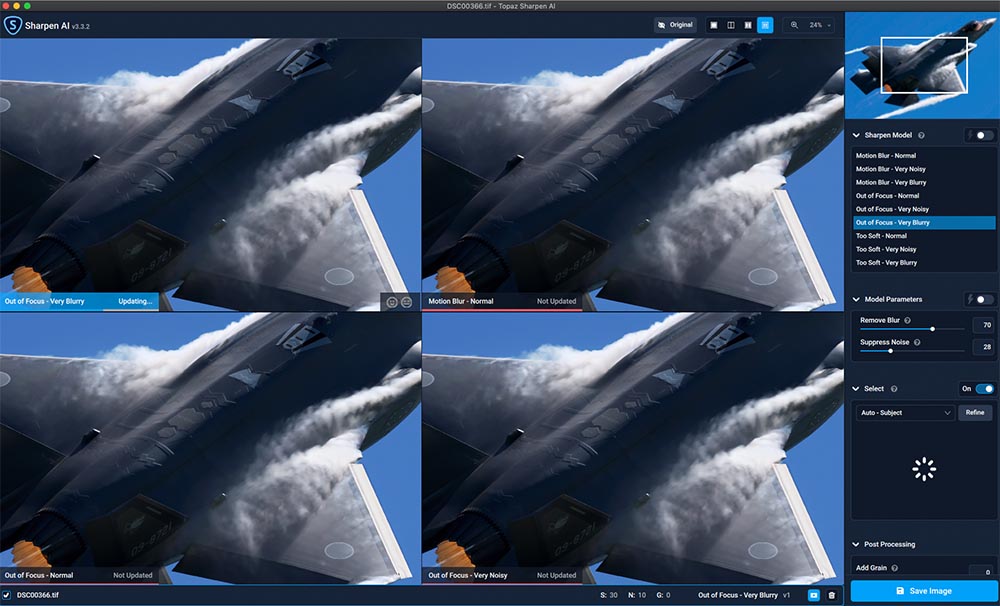
4画面の画面に4種類の異なるアンシャープマスク処理された画像が同時表示されます。画像を選択ツールで動かすと、1画像がリンクした状態で確認できます。
※演算処理にパワーを要するため表示に時間がかかります。
画像表示サイズ設定
虫眼鏡の数値を変更することでプレビュー画面の大きさを13%〜1000%の範囲で設定・変更できます。
Mac版はコマンド操作できます。
- ⌘0=画像全体を表示
- ⌘1=画像を50%の大きさで表示
- ⌘2=画像を100%の大きさで表示
- ⌘3=画像を200%の大きさで表示
- ⌘4=画像を400%の大きさで表示
保存方法

操作画面右下の「Save Image」をクリックします。すると下記ポップアップ画面が開きます。
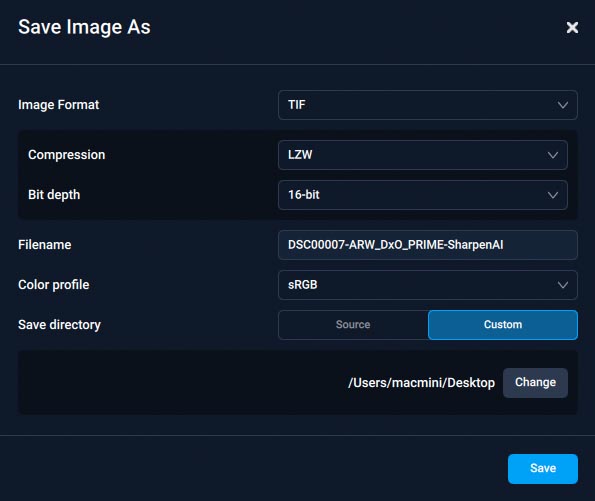
Image Fomat
保存するファイル形式を選択します。
| JPG | 8-bit保存のみ(変更不可) | 品質:1〜10 |
| JPEG | 8-bit保存のみ(変更不可) | 品質:1〜10 |
| TIF | 16-bit/8-bit | 圧縮:LZW/Zip |
| TIFF | 16-bit/8-bit | 圧縮:LZW/Zip |
| PNG | 8-bit保存のみ(変更不可) | 圧縮:1〜10 |
| DNG | 選択不可 | 選択不可 |
Filename
ファイルネームを変更できます。デフォルトは「オリジナル名-SharpenAI」で保存されます。
Color profile
カラープロファイルを選択します。OSと同じプロファイルを選びましょう。
実質sRGBかAdobe RGBの2択です。
Save directory
画像ファイルの保存先を指定します。
| Source | オリジナル画像と同じ場所に保存されます。 |
| Costam | 保存先を指定できます。 |
注意点
「Topaz Shaepen AI」は素晴らしいソフトウェアですが、マイナス点もあります。
画像内に文字が含まれていると不自然になりやすい
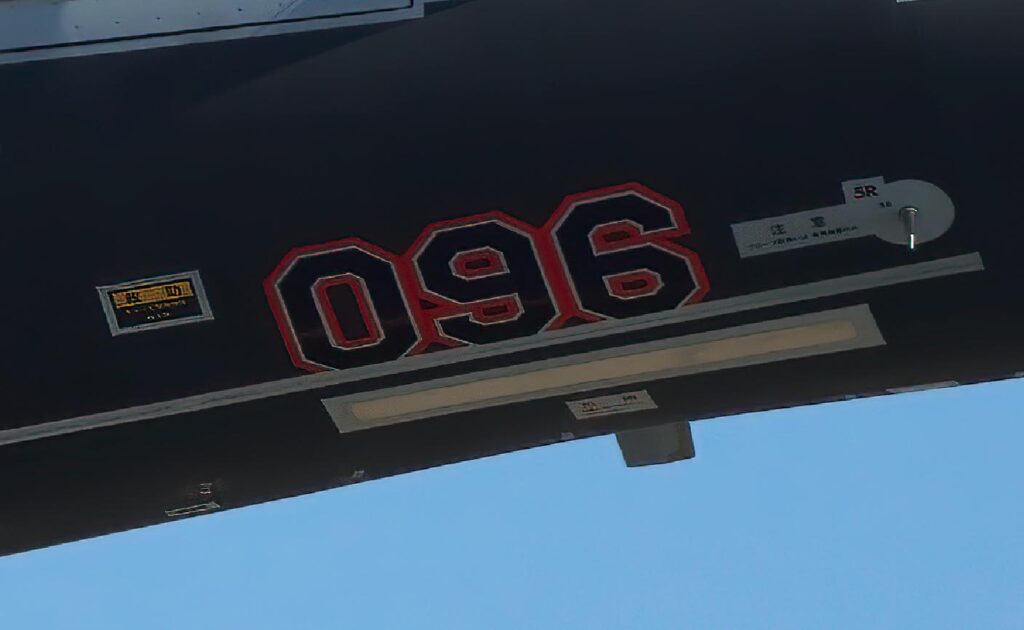
Topaz Shaepen AIで苦手な処理は、画像内に文字があるケース。アンシャープネス処理が強く掛かると「不自然な感じ」に仕上がる場合があります。設定の変更や、パラメーターを弱くすると改善できる場合があります。
また、デジタルカメラの撮影素子がローパスフィルターレスの場合、エッジ部分に偽色が生じやすくなります。設定の変更や、パラメーターを弱くすると改善できる場合があります。
処理に時間がかかる
Macをお使いの方で動作が重たくなる場合、初期設定のAI処理が自動に設定されており、GPUが選択されていることが考えられます。CPUに変更することで重さが改善される可能性があります。
▼メニューから「Preferences」を開きます。
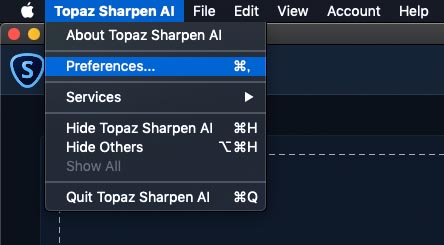
▼手動で「AI Processor」を開き「CPU」に変更します。
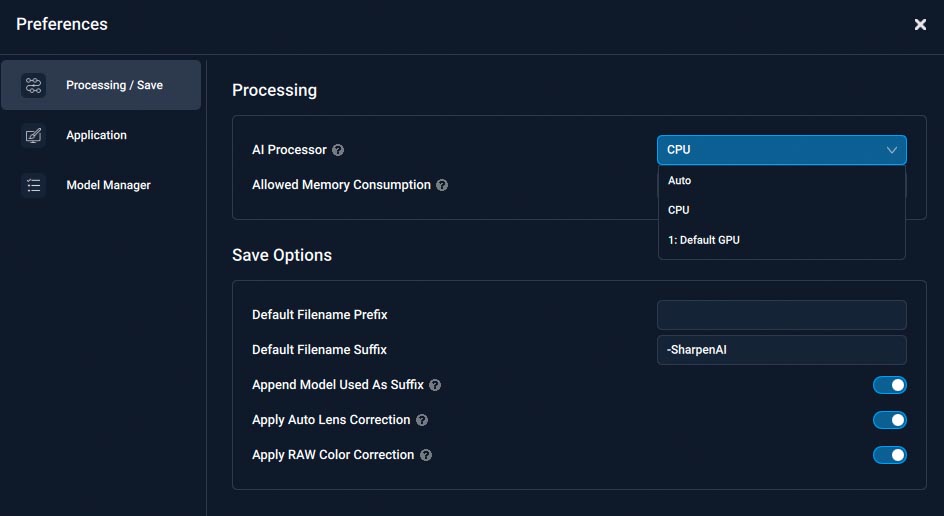
まとめ
パソコンの負荷が大きいですが、マジおすすめのソフトウェアですよ。
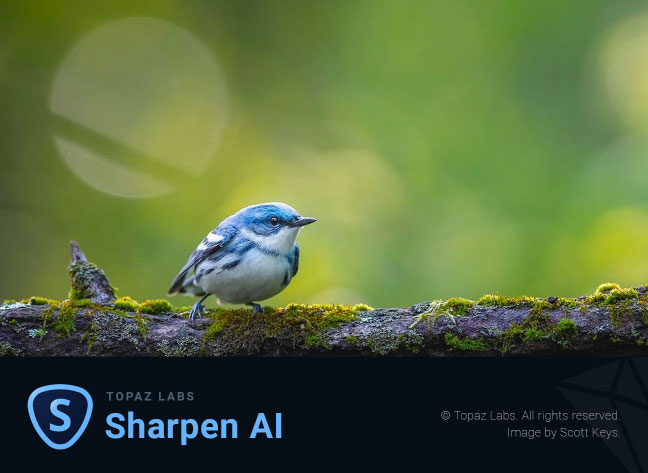
- Topaz Labs公式
- Photo AI 199ドル
- Gigapixel AI 99.99ドル

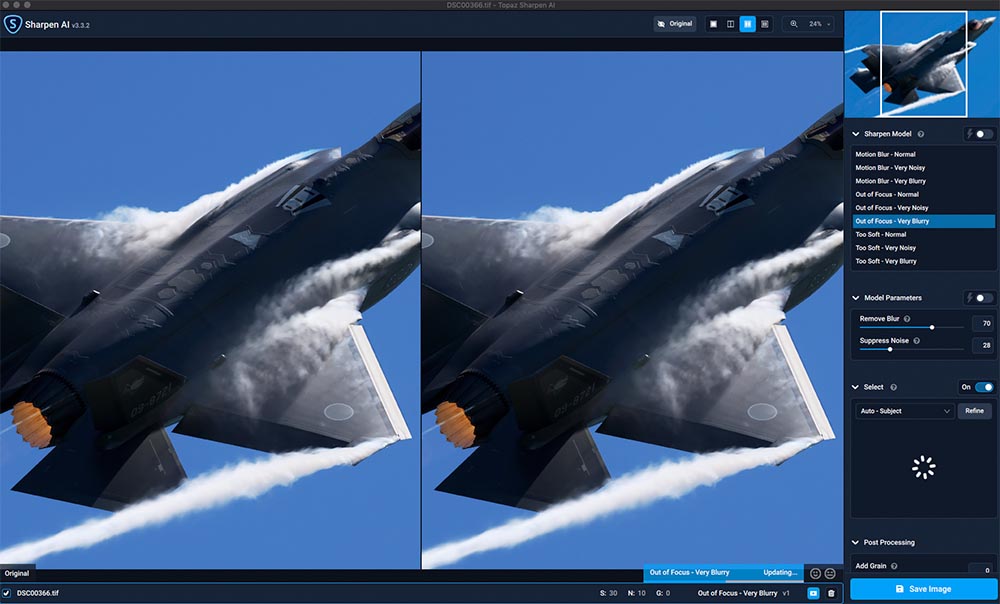
コメント