
「アンシャープマスク」は、PhotoshopやRaw現像ソフトを導入すれば「標準装備」されるメジャーな機能です。しかし、強めに処理するとノイズが増え、ザラザラした描写が気になりますよね。シャープネス処理に特化したソフトウェア「Topaz Sharpen AI」は、あのザラザラ感を抑えつつ精細度を高めることができると評判のソフトウェアです。望遠レンズを多用する航空機写真と相性抜群! 小松基地で撮影した写真を例に「Topaz Sharpen AI」の使い方をわかりやすく紹介します。
- Topaz Labs公式
- Photo AI 199ドル
- Gigapixel AI 99.99ドル
SNSで有効
SNS(インスタグラムやツイッター)に投稿されている作例で、とてもシャープな写真を見かける機会が増えてきました。「良いレンズを使っているから僕には無理?」と思っていませんか? 「Topaz Sharpen AI」を使用中の私は、このソフトのく癖がわかっています。「Topaz Sharpen AI」がかなり普及してきた印象を受けます。現代は情報格差の社会。このソフトを上手に活用すれば、SNSに写真投稿した時「いいね!」がたくさんもらえる可能性を秘めています。
単一機能なのでカンタン操作
「Topaz Sharpen AI」は、アンシャープマスクに特化したソフトウェアです。AIの活用によりコントロールパネルでボタンを押すだけで、オートにより驚くべく解像度に仕上げることができます。
PhotoshopやRaw現像ソフトのアンシャープマスク処理の点数が75点とすれば、Topaz Sharpen AIのオート処理で85点以上が狙えます!
マイナス点があるのも事実
「Topaz Sharpen AI」は素晴らしいソフトウェアですが、マイナス点があります。文字の描写が甘くなることです。
航空機の機体表面には、大小様々な文字(注意書き)が書かれています。「Topaz Sharpen AI」で処理すると、文字が描写が不自然になる傾向があります。
初心者の方は「オート」で構いませんが、このサイトに訪れてくれる人の目標は「もっと上」のはず。マニュアル操作を駆使し、90点を狙うための操作方法を解説します。
メニューを日本語化すれば理解できる!
「Topaz Shaepen AI」のメニューは簡素なので、日本語訳にチャレンジしました。
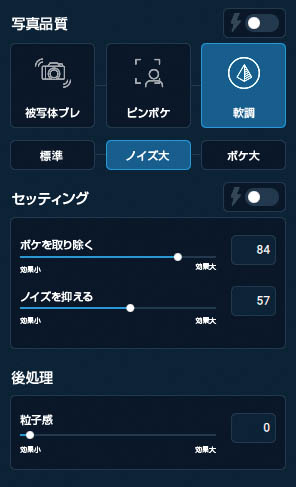
image Quality=写真品質
写真品質を指定します。処理する写真を等倍(100%の大きさ)鑑賞し、下記6項目の設定を組み合わせ最適な処理を施します。
設定項目 上段
Motion Blur=被写体ブレ
ピントは合っているけど手ブレが発生した画像が該当。
※PhotoshopやRaw現像ソフトは、手ブレ画像専用の処理に対応していませんが「Topaz Sharpen AI」は、専用処理の項目を設けることで想像をはるかに上回る品質を期待できます。ただし、高度な処理をおこなうためパソコン負荷が大きくなります。
Out of Focus=ピンボケ
前ピンまたは後ピンになった画像が該当。
Too Soft=軟調
安価な望遠ズームレンズにありがちな解像度不足の画像が該当。
※理由はわかりませんが「Too Soft」を選択すると文字輪郭に偽色が生じやすくなります。航空機への適用は細心の注意が必要です。

設定項目 下段
Nomal=標準的な画像
ピント&ノイズとも問題ない写真。
Very Noisy=高感度ノイズの多い画像
高感度ノイズが目立つ写真。
Very Blurry=ピントが甘い画像
ピントが甘く解像度不足の写真。
Settings=セッティング
Remove Blur=ボケを取り除く(シャープネスを高める)
シャープネス処理の強弱を設定します。左端は効果0(小)、右端が効果100(大)になります。
Suppress Noise=ノイズを抑える
ノイズ処理の強弱を設定します。左端は効果0(小)、右端が効果100(大)になります。
Post Processing=後処理
Add Grain=写真全体の粒子感
画像全体の粒子感を調整します。ノイズ除去を適用すると「塗り絵感」が増大します。ペタッとした描写を嫌う場合はプラスに調整し、粒子感を整えます。
使い方
小松基地で撮影したF-15Jを作例に処理します。
カメラはソニーα9、レンズはFE200600G OSS。カメラ設定は、解像度を重視するため「高感度NDをOFF」に設定。ノイズの多い状態です。
現像前の前準備
現像前に、パラメーターをすべて0に設定することを推奨します。
image Qualityの選択
「Topaz Sharpen AI」の設定は、機能の特性を考慮し、下記に設定しました。
| image Quality(上段) | image Quality(下段) |
| Out of Focus | Very Noisy |
image Quality(上段)の設定は、ズームレンズで撮影しているので「Too Soft」に該当すると思いますが、同処理を選択すると機体の小さな注意書きに偽色のフチドリが付きます。写真内に文字がある場合は「Out of Focus」または「Motion Blur」の2択が無難です。
image Quality(下段)の設定は「高感度ND」をOFFで撮影した写真のため「Very Noisy」を選択します。
Settingsの調整
オートを選択すると「Remove Blur=39%、Suppress Noise=58%」に設定されました。
100%でプレビューすると、吸気口脇のダクトフィンにジャギーが確認できました。また、image Qualityで「Very Noisy」を選択しているため、ノイズ処理が過度にかかり、空や機体表面の塗り絵感が気になります。

オートで気になる点を考慮した設定値(手動設定)は以下の通り。
| Remove Blur | Suppress Noise |
| 18% | 0% |
シャープネス処理は18%、ノイズ低減処理は0%に抑えました。
Add Grainの調整
上記処理により、ノイズを抑えながらシャープネスを高めることができました。しかし、のっぺり感が気になるので、Add Grainをプラスして、写真全体に適度な粒子感をプラスしました。
| Add Grain |
| 16% |
効果を検証
「Topaz Sharpen AI」を適用することで、シャープネスと透明感が増しました。レンズはFE200600G OSSですが、FE600F40GMに迫る品質を得ることができます。
レタッチのコツ
レタッチのコツは、RAW現像時にシャープネス重視で仕上げることです。アンシャープネスマスク処理による多少のノイズは気にせず、シャープネス重視で仕上げます。ノイズはSharpen AIの「Very Noise」で消去し、Sharpen AIによるシャープネスは弱めにかけると「文字の劣化」を抑えることができます。
まとめ
マジおすすめです。
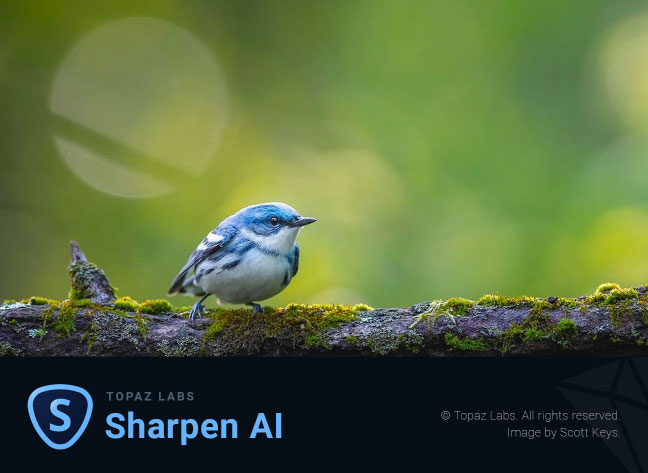
- Topaz Labs公式
- Photo AI 199ドル
- Gigapixel AI 99.99ドル





コメント