
Text/Photo:ちゃんまさ
Mac環境下でUSB接続の外付SSDを長期間使用すると「書き込み速度が顕著に遅くなる」ことがあります。とくに、動画編集など巨大なデータを継続的に扱っていると、製品自体に問題はなくても書き込み速度がHDD以下まで速度低下することがあります。このような事態に遭遇した時の対処法と速度低下しづらいSSD選びを紹介します。
Mac環境下でTRIMが機能しないことが要因
旧MacOSはUSB接続のSSDにTRIMコマンドが作動しない
新品状態のSSDは、データを書き込むだけなので高速書き込みできます。ところが、SSDはゴミ箱でデータ消去しても実際データは残る仕組みになっていて、使用過程でどんどん増えていきます。これらの領域は、一定期間経過するとバックグランドでTRIMコマンドが自動的に作動し、完全消去される仕組みになっています。
しかし、MacOSの場合、USB接続された外部SSDは、TRIMコマンドが作動しません。使用頻度の多いSSDは、書き込み時に「消去」と「書き込み」を同時におこなうことになります。この状態が、いわゆる速度低下の原因になります。
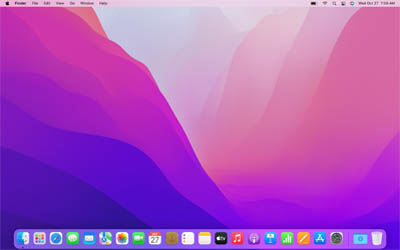
※macOS Monterey(macOS 12)以降はUSB接続されたSSDでもTRIMコマンドが機能するそうです。しかし、初心者が簡単に確認する方法はありません。手動によるTRIMコマンドもできません。
※Thunderbolt接続されたSSDは、MacでもTRIMコマンドが自動で働きます。速度低下の心配もありません。
速度低下を防ぐ方法
WindowsやMac OSは、SSDを使い続けても、速度低下を招かない仕組みを採用しています。一般的に「TRIMコマンド」と呼ばれるもので、ゴミ箱で消去した部分をバックグランドで「完全消去」し、書き込み時の「消去作業」を無くし、速度低下しないようにしています。
Windows 7以降は、対応製品であればUSB接続したSSDでもTRIMが動作するため書き込み時の速度低下は招きません。ところがMacの場合、Thunderbolt接続のSSDはTRIMが動作しますが、USB接続のSSDは動作しません。この点が問題になります。
ディスクユーティリティで初期化しても改善しない

カンの良い人は「macOSのディスクユーティリティで初期化すれば改善するのでは?」と思うかも知れませんが、速度低下したSSDはディスクユーティリティで初期化しても回復できません。
しかし、Windowsで手動TRIMコマンドを試してみたら速度低下が解消したので、次項でやり方を紹介します。
Windowsで手動TRIMコマンドをおこなうための条件
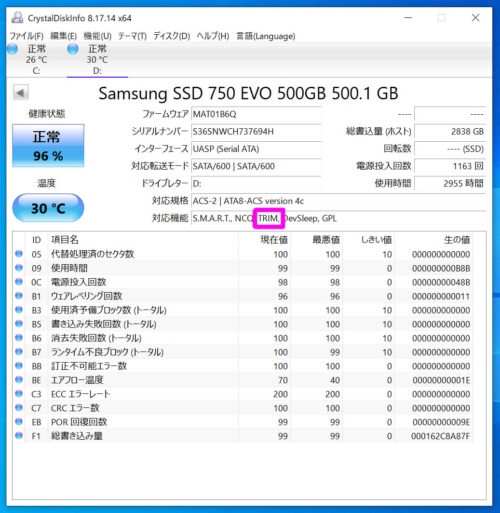
SSDをexFATフォーマットし、Windowsに接続します。フリーウェアのCristalDiskinfoを開き、該当SSDを選択します。対応機能に「TRIM」が表示されれば、手動TRIMコマンドが使えます。
表示されない場合は、残念ながら「非対応ケース」のため実行できません。
手動でTRIMコマンドをおこなう手順
外付けSSDをexFATフォーマット
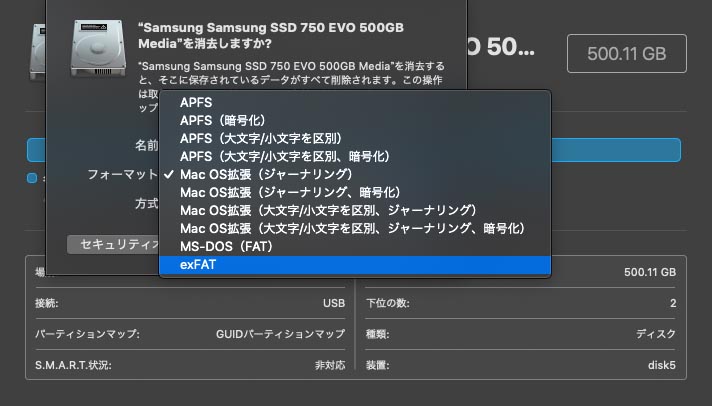
ディスクユーティリティーでAPFSやMacOS拡張でフォーマットするのが一般的ですが、この形式はWindowsで扱えません。そこでWindowsとmacOSの両方で使用できる「exFATフォーマット」を選択します。
Windows10でTRIMコマンドを実行する
Windows10でTRIMコマンドを実行しても保存データは消去されません。しかし、万が一のため、データバックしてから作業することを推奨します。
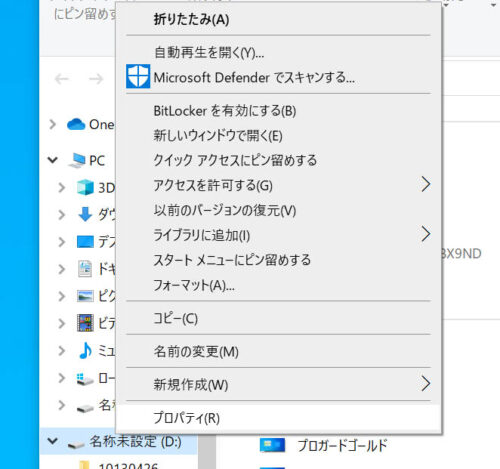
Windows10がインストールされたパソコンに外付SSDを接続します。エスクプローラーから外部SSD(Dドライブ)を選択し、右クリックでプロパティを開きます。
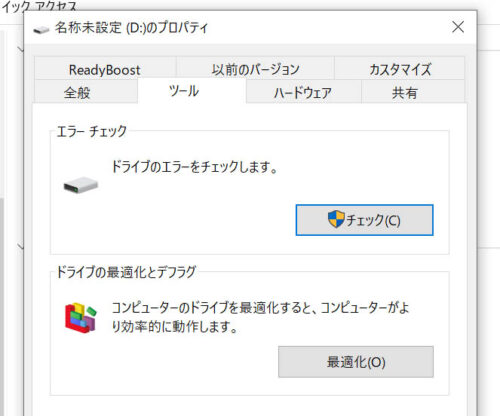
タブの「ツール」を選択し、「ドライブの最適化とデフラグ」にある「最適化」ボタンをクリックします。
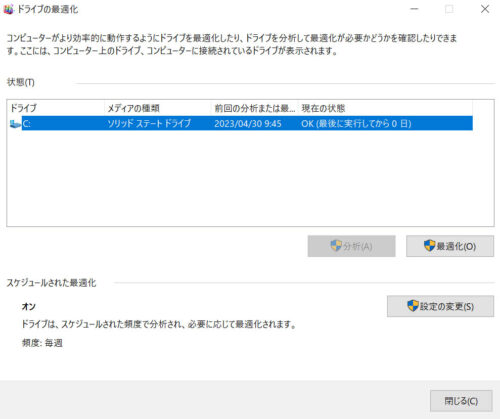
外付SSDを選択し「最適化」ボタンをクリックします。作業は10秒程度で終了します。
TRIMコマンド実行後 Macで使用可能!
Windowsで手動TRIMコマンド完了後、MacにSSDを再接続すれば速度回復した状態で使用できます。
TRIMコマンドの注意点
SSDのデータをゴミ箱から消去した場合、データはSSDに書き込まれたまま次回書き込み時まで残っています。とことが、TRIMコマンドを実行すると、ゴミ箱で消去したデータはクリアされます。
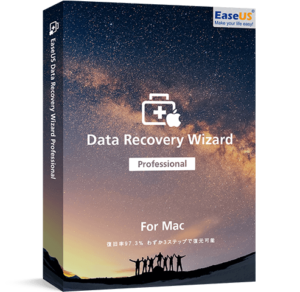
注意点は、誤って消去したデータを復元したい場合、TRIMコマンド実行後はリカバリーソフトを使った復元が困難になります。また、必要以上にTRIMコマンドを連発するとSSDの寿命が短くなる恐れがあります。
SSDを新規購入するときのポイント
ガべージコレクションが作動するSSDが安心確実

引用:クルーシャルHP
クルーシャルのSATA SSD「MX500」などの製品は、TRIMコマンドをサポートしないOSのために「ガベージコレクション」が搭載されています。この機能により、データ消去によって使われなくなったメモリセクターを自動的に解放し、書き込み時の速度低下を抑えてくれます。そのため、Mac環境でも速度低下しないメリットがあります。
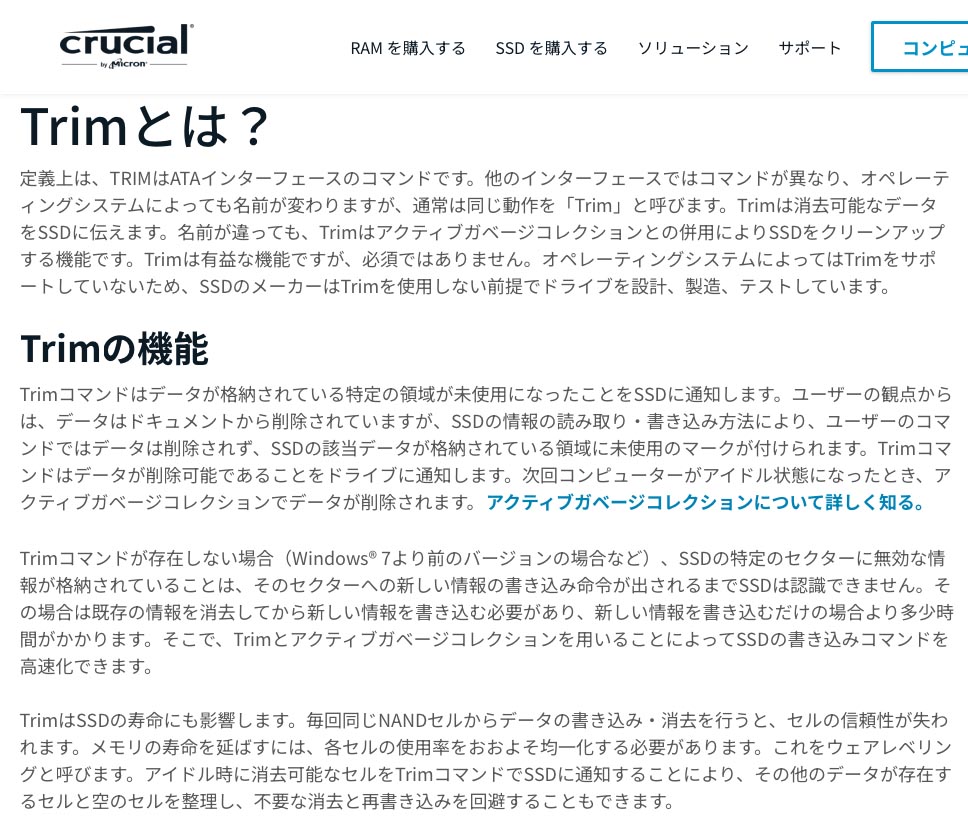
引用:クルーシャルHP
ただし、ガベージコレクションは、起動状態のパソコンにSSDをつないだ時に動作します。SSDがスリープしたり、パソコンに電源が入っていないと動作しません。データ受け渡し用のSSDは、定期的にパソコンと接続し、起動状態で放置することをお勧めします。
TRIMコマンド対応のケースを購入する
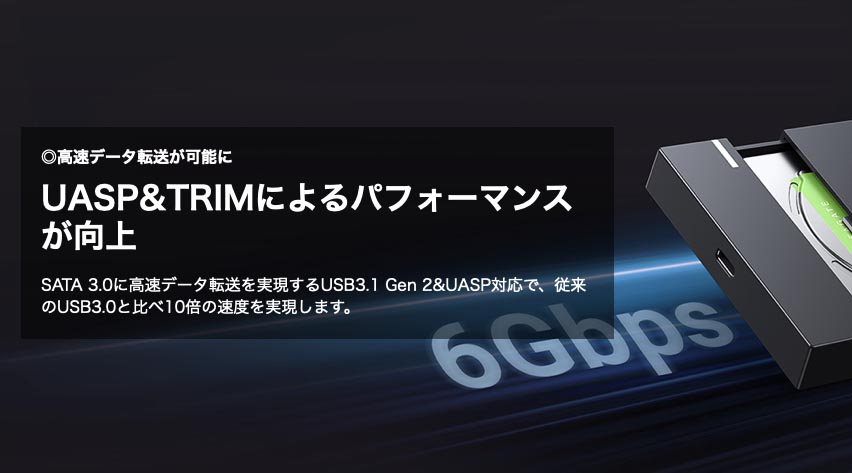
引用:Amazon
SSD単品とUSB外付ケースを別々に購入する場合、USB外付ケースは「TRIM対応品」を購入します。TRIM非対応や旧型の場合、Windowsに接続しても手動TRIMコマンドが動作しません。

高価な製品が必ずしも「TRIM対応」というわけではありません。安価な製品でもTRIM対応していれば問題なく使用できます。また、現在お使いのケースが非対応の場合、ケースだけ対応品に買い換えれば、Windowsで手動TRIMコマンドが使える可能性が高くなります。
macOS Monterey(macOS 12)以降はUSB接続されたSSDでもTRIMコマンドが使える海外情報があります。新規購入する場合、TRIM対応ケースを購入すれば速度低下しなくなる可能性があります。
経験談


SATA仕様のSamsung SSD 750 EVO 500GBとinateck 2.5インチHDD/SSDケースの組み合わせです。このディスクは、Mac mini 2018(MacOS 10.14)と接続し、動画編集の作業領域として使用していました。使用過程で、書き込み速度が100MB/s以下まで低下するようになりました。
ディスクユーティリティーで初期化しても速度は回復しません。Mac OS拡張、APFS、exFATにフォーマットしましたが改善せず・・・。
捨てる予定でしたが、最後の最後にフォーマット形式をMacとWindowsの両方で扱えるexFATに設定し、Windowsで「ドライブの最適化とデフラグ」を行なったところ速度回復できました。
まとめ
macOS Monterey(macOS 12)以降、MacでもUSB接続されたSSDでもTRIMコマンドが使えるようになりました。近い将来、SSDの速度低下を気にすることなく使用できるようになるかも知れません。気になる人は、Thunderboltの外付SSDをお勧めします。



コメント