
Text:ちゃんまさ 記事流用しないでね!
DxO PureRAWは、RAW形式で撮影した写真データを最新AI技術で改良し、ノイズの低減処理や精細度の向上を簡単操作で処理できるアプリです。
私は、Adobe PhotoshopやLightroom Classicを契約していますが、それでもDxO PureRAWだけは欠かせないアプリのひとつです。
そこで本ブログ記事では・・・
- DxO PureRAWの購入方法
- DxOアカウントの登録方法
- インストール方法
初心者が知りたい3つの項目を、アプリ購入からインストール完了まで、わかりやすく解説します。
DxO PureRAW購入方法 どこで買えるのか?
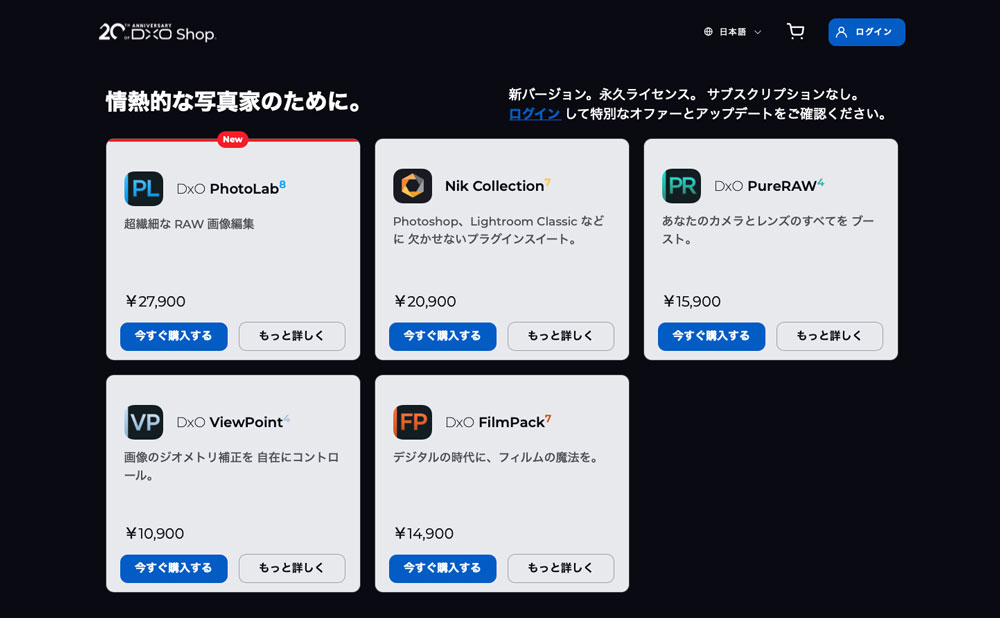
DxO PureRAW 5の価格
DxO PureRAW 5の価格は、下記の通りです。
| 新規ライセンス価格 | ¥16,999 |
| アップグレード優待価格 | ¥10,999 |
DxO PureRAW 5:1万6999円
DxO SHOP(公式Webショップ)から安心確実に購入する → こちらから
プロモーションコード適用でDxO全ソフトウェアが20%OFFになります。
DxO PureRAWなどはダウンロード販売のみ
DxO PureRAWの販売は、DxO SHOPのみで購入できます。販売形態は、インターネットによるダウンロード版のみで、パッケージ販売はおこなっていません。
DxO PureRAWなどは すべて買い切り
全製品が買い切りで、クレジットカード情報を保存する必要はありません。そのためサブスクリプションのような自動更新や料金の自動引き落としの心配がありません。
買い切りなので、新バージョンが発売された時も、旧バージョンとして使い続けることができます。
優待価格で購入できるアップグレード版
優待価格でお得に購入できる特典(バージョン条件あり)もあります。
DxO PureRAW 5の無料体験版
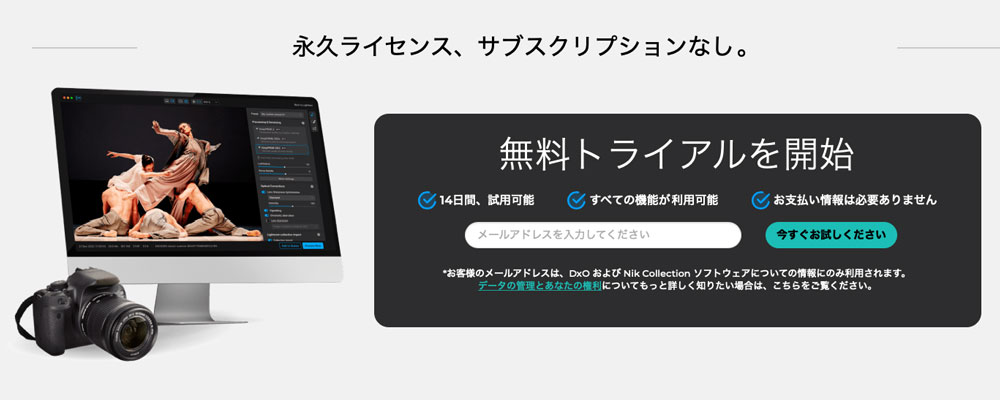
DxO PureRAW 5は、14日間完全無料で試用できる無料トライアルを用意しています。処理したデータを保存し、お使いの現像ソフトで効果を試すことができます。
- 試用期間14日間
- 全機能が制限なしで利用可能
- 支払い情報の登録不要
メールアドレスを登録するだけで無料トライアルを使用できます。クレジットカード登録不要で、使用後購入に至らない場合でも請求されることはありません。
DxO PureRAW 5の対応カメラと対応レンズ
DxO PureRAW 5は、対応カメラ以外のデータは認識されません。対応カメラと対応レンズは、DxO公式サイト(サポートされているカメラとレンズ)で確認できます。
DxO公式ウェブサイト
→ サポートされているカメラとレンズを公式サイトで検索する
DxO PureRAW失敗しない購入方法 新規で購入する場合
購入前に用意するもの
- メールアドレス
- クレジットカードまたはPayPal
購入からクレジット決済までの概要
- DxO SHOPへアクセス
- DxO PureRAWの「今すぐ購入する」ボタンをクリック
- アカウントを作成
- クレジットカードで購入・決済
- メールアドレスにライセンスコードが届く
DxO PureRAW購入の流れは、上記5ステップで完了します。
1:DxO SHOPにアクセス
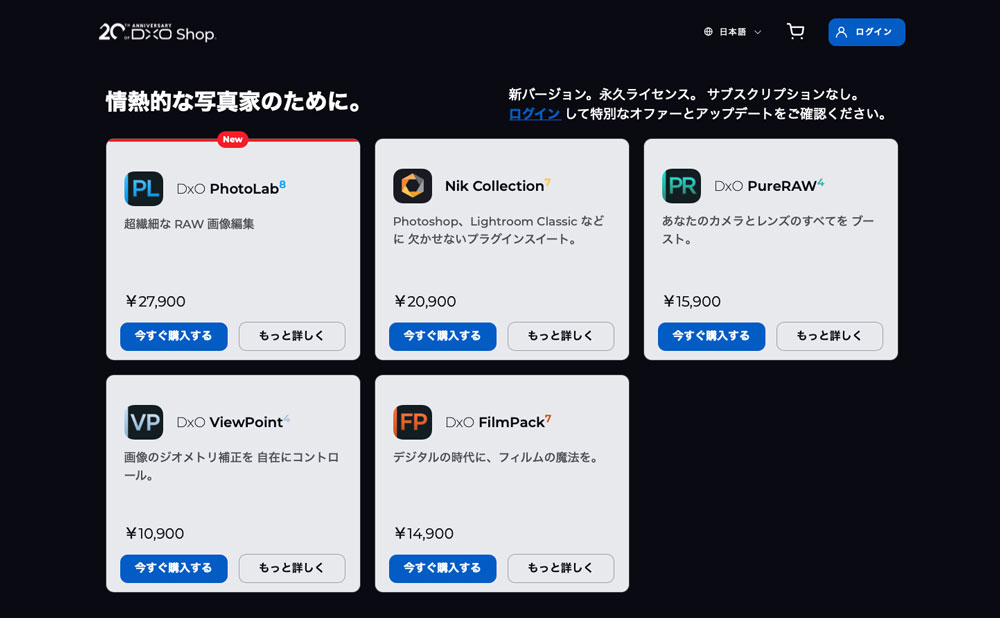
DxO SHOP(公式Webショップ)から安心確実に購入する → DxO SHOPのリンク
上記リンクからDxO SHOPへアクセスできます。上の写真と同じ画面が表示されたらOKです。
クーポンコード適用でDxO全ソフトウェアが20%OFFになります。
2:DxO PureRAWの「今すぐ購入する」ボタンをクリック

DxO PureRAWの枠内にある「今すぐ購入する」ボタンをクリックすると、製品が購入カートに入ります。
3:DxOアカウントを新規作成
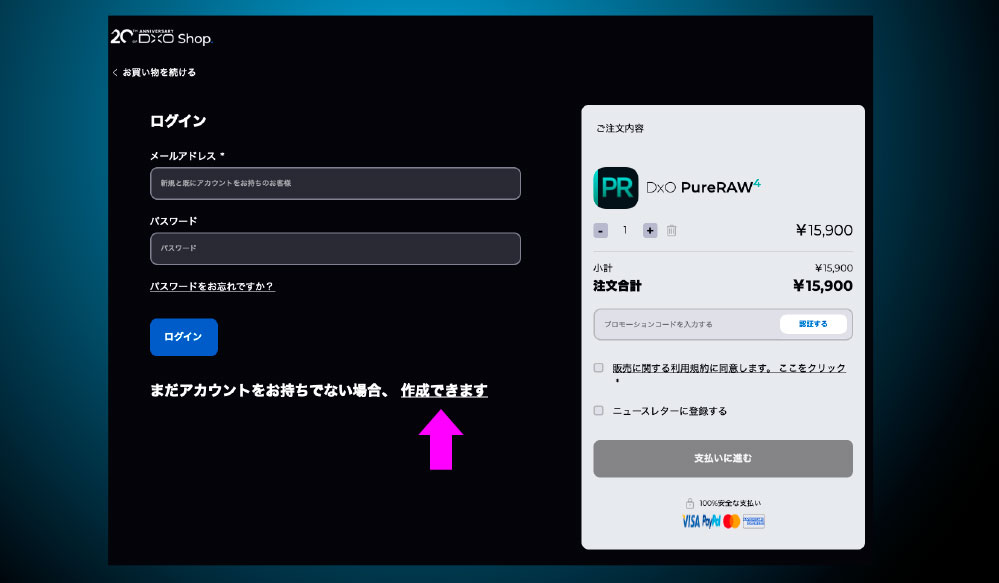
ログイン画面が表示されます。DxO製品を初めて購入する人は、購入前にアカウントを作成する必要があります。「まだアカウントをお持ちでない場合、作成できます」と表記された「作成できます」の部分をクリックします。
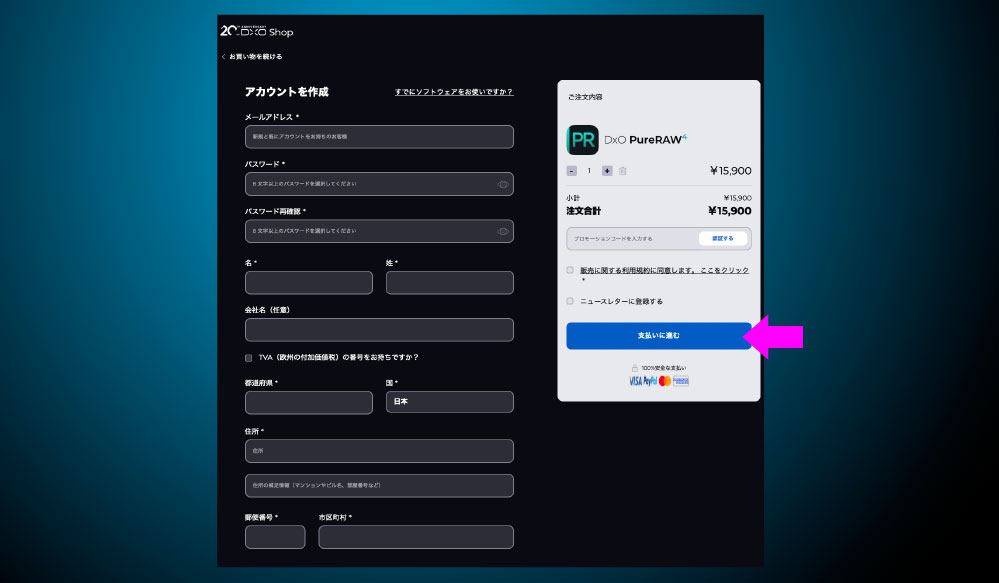
アカウント作成の入力フォームが表示されます。指示通りに個人情報を入力します。会社名以外は入力必須です。
- プロモーションコードを入力する → PAR_184477275_SCOPA0R64WH1
- パスワードは8文字以上で設定。 → 私は「英語大文字・小文字・数字」の組み合わせで登録。
- TVAの番号をお持ちですか? → 日本にお住いの方はチェックしない
- 販売に関する利用規約に同意します → チェックを入れる
- ニュースレターに登録する → 任意
すべての入力が完了したら「支払いに進む」ボタンをクリックします。記入漏れがあると次のページに進めません。
4:クレジットカードで購入・決済
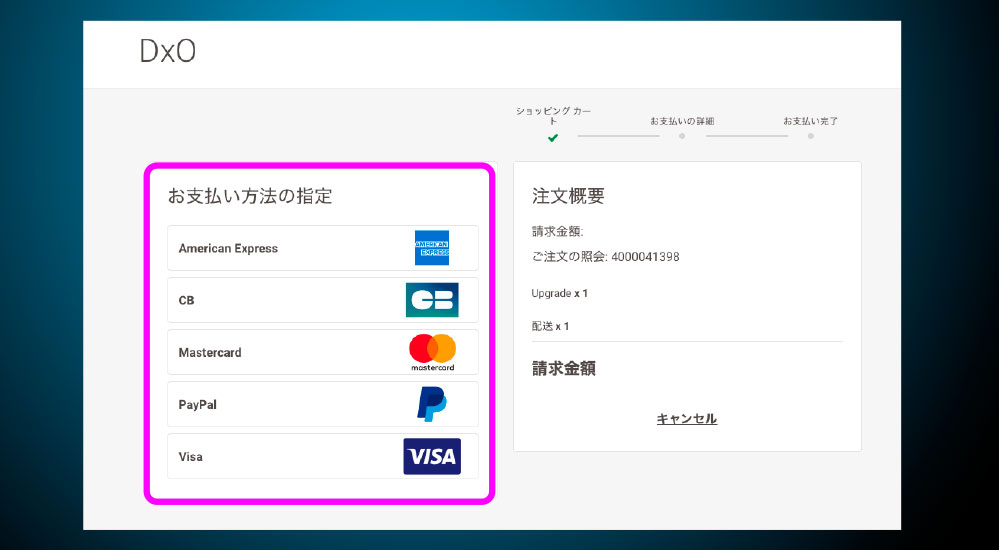
支払い方法を選択します。
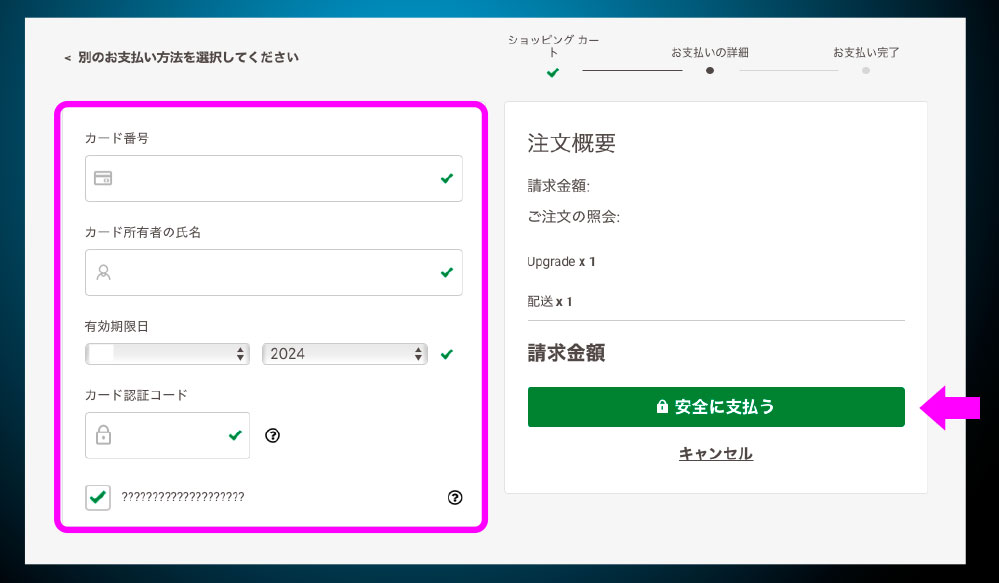
決済情報を入力します。クレジットカード支払いを選択すると、上の画面が表示されます。
- カード番号 → カード表面に記載された番号を入力
- カード所有者の氏名 → ローマ字で「名前/苗字」の順番で入力
- 有効期限 → 有効期限を「月/年」の順番で入力
- カード認証コード → カード裏側に記載された数字を入力
- チェックを入れる
価格を確認した上、問題がなければ「安全に支払う」ボタンをクリックします。
5:メールアドレスにライセンスコードが届く
カード決済が通過すると、アカウントに登録したメールアドレスに領収書やライセンスコードが届きます。メールは2通届きます。ライセンスコードは、後のメールに記載されています。
DxO PureRAW購入方法 インストーラー入手方法
アプリのインストーラーをダウンロードする手順
- DxOマイアカウントにログイン
- マイソフトウェアからインストーラーをダウンロード
インストーラーの入手方法は、上記の2ステップで完了します。
1:DxOマイアカウントにログイン
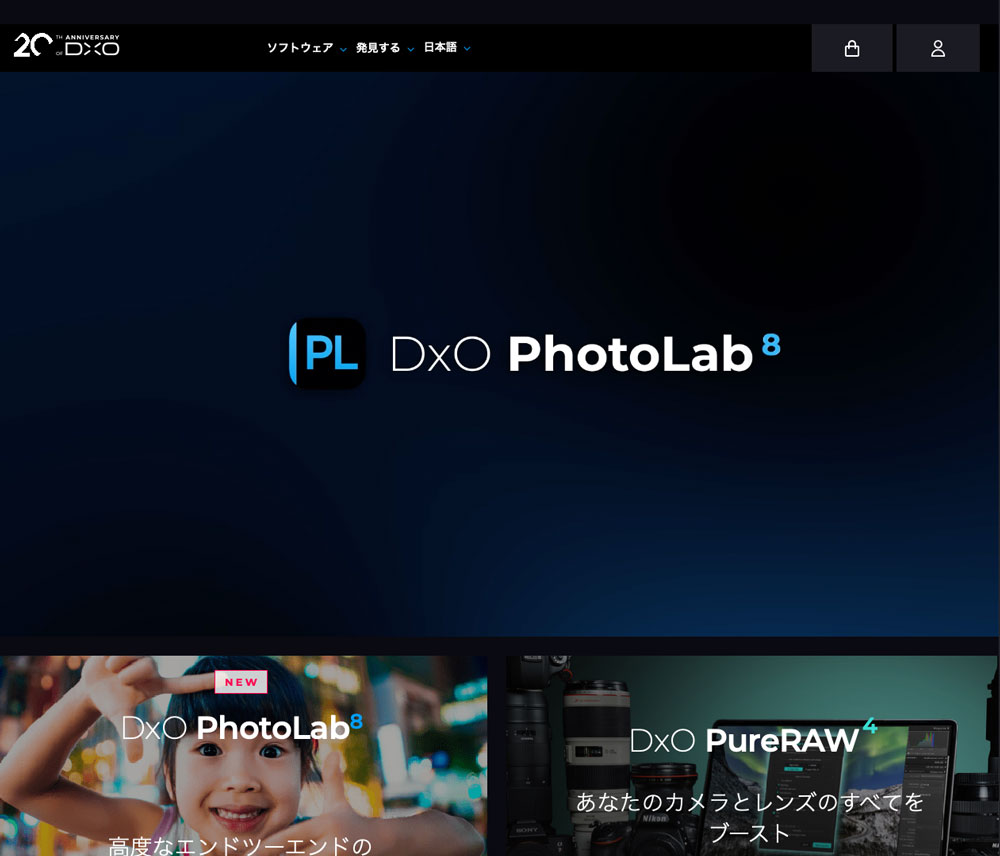
上記リンクからDxO Labsトップページへアクセスします。上の写真と同じ画面が表示されたらOKです。
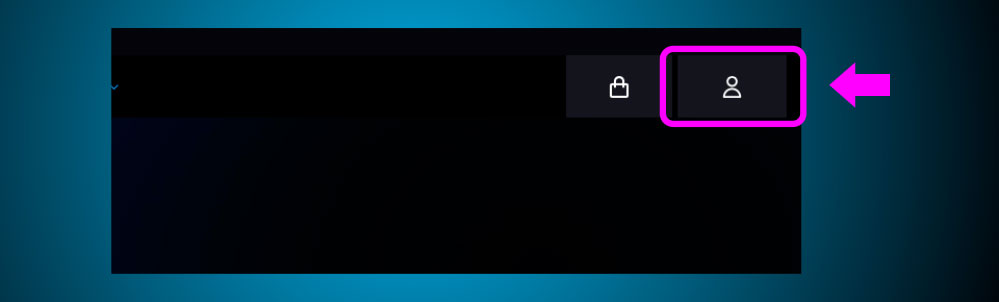
画面右上の「アイコン」をクリックします。
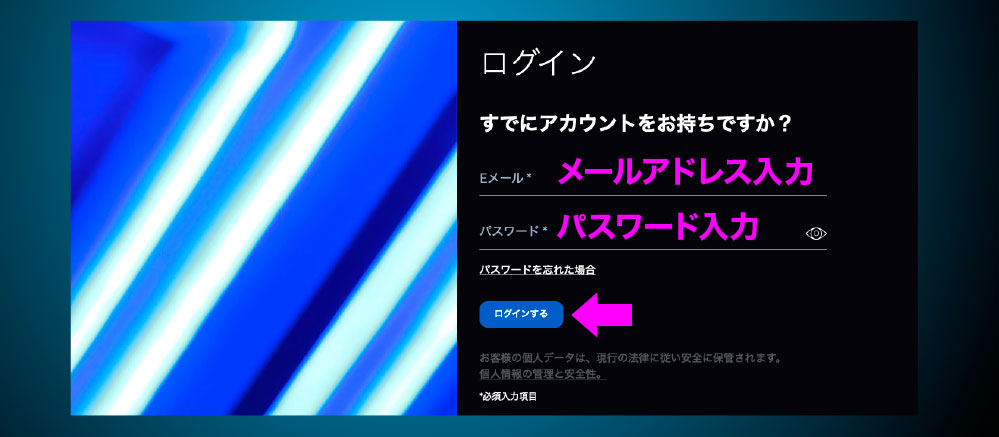
マイアカウントにログインするための認証画面が表示されます。
- Eメール → アカウントに登録したメールアドレスを入力
- パスワード → アカウントに登録したパスワードを入力
メールアドレスとパスワードを正しく入力したら「ログインする」ボタンをクリックします。
2:マイソフトウェアからインストーラーをダウンロード
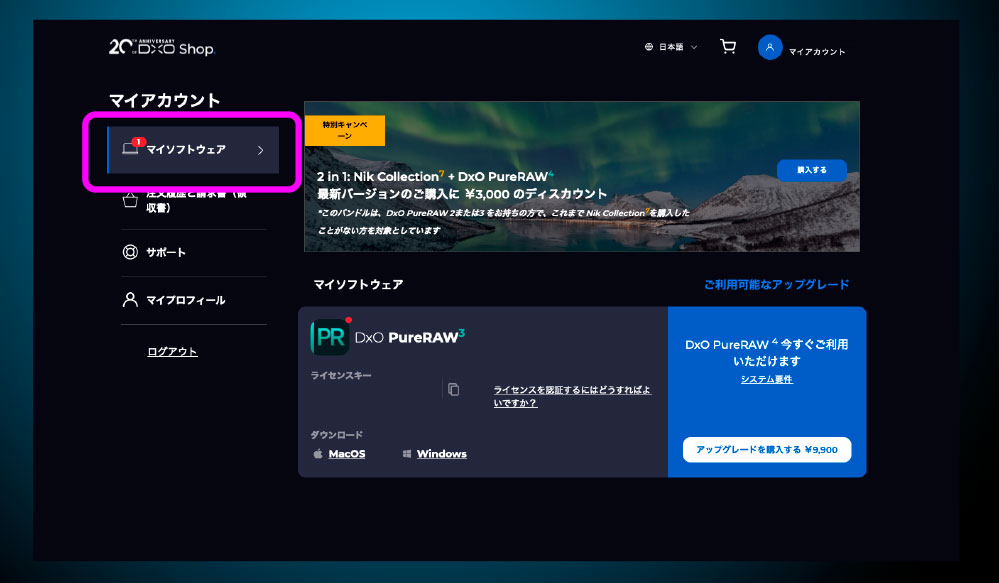
マイアカウントページ画面が表示されます。画面左上の「マイソフトウェア」タブをクリックします。
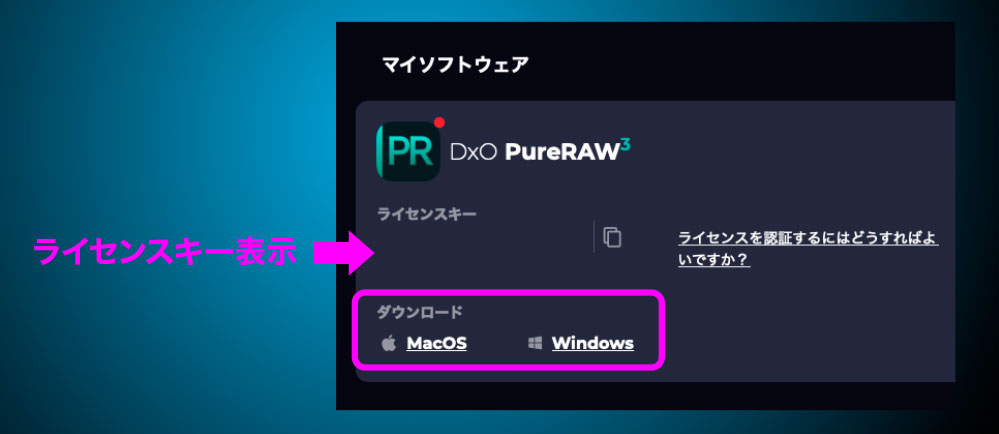
購入済みのソフトウェア一覧が表示されます。マイソフトウェアのダウンロードから、対応OS(MacOS版かWindows版のいずれか)をクリックします。インストーラーのダウンロードが自動的に開始します。
DxO PureRAW購入方法 インストール方法
アプリのインストーラーをダウンロードする手順
- インストーラーを日本語で起動する
- セットアップウィザードを開始する
- インストールを実行する
- セットアップウィザードを終了する
インストール作業は、上記の4ステップで完了します。
1:インストーラーを日本語で起動する
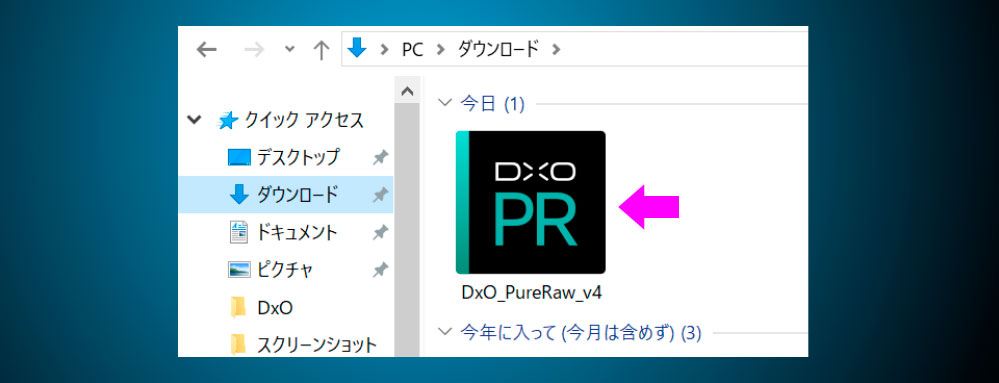
ダウンロードしたインストーラーを探します。ダウンロード場所はOSごとに異なります。
- Windows 【エクスプローラー】→【ダウンロードフォルダ】
- Mac 【ユーザーフォルダ】→【パソコン名フォルダ】→【ダウンロードフォルダ】
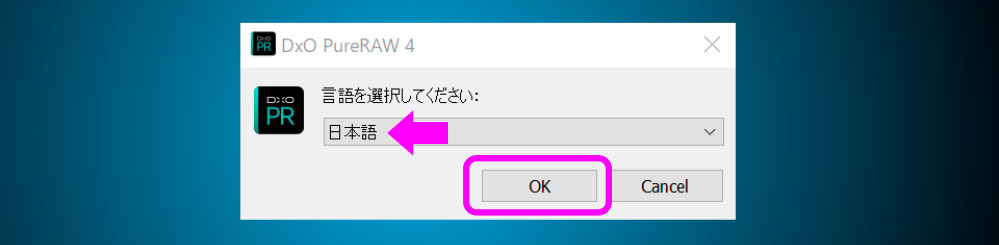
インストーラーアイコンをクリックすると言語選択の画面が表示されます。「日本語」を選択し「OK」ボタンをクリックします。
2:セットアップウィザードを開始する
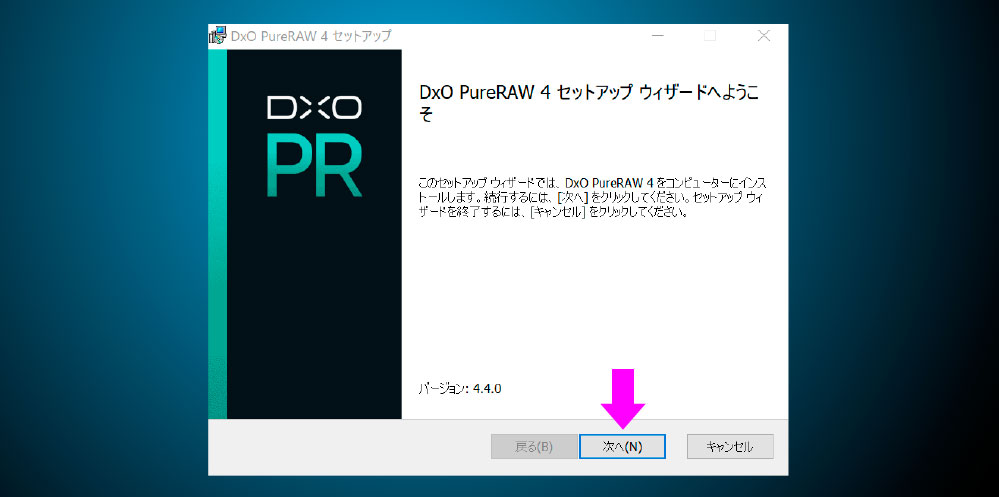
セットアップウィザード画面が起動します。「次へ」ボタンをクリックします。
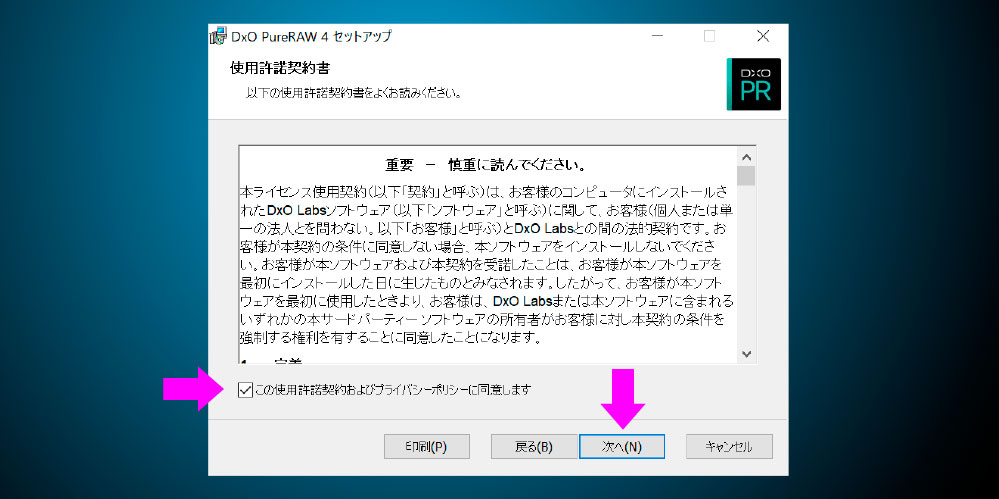
使用許諾契約書の画面が開きます。「この使用許諾契約書〜」にチェックを入れ「次へ」ボタンをクリックします。
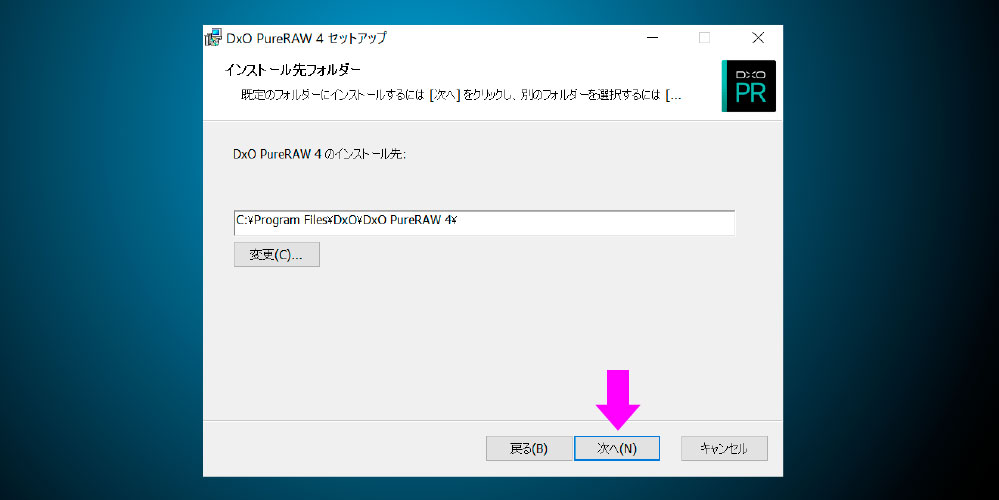
インストール場所を設定します。こだわりがなければ変更せず「次へ」ボタンをクリックします。
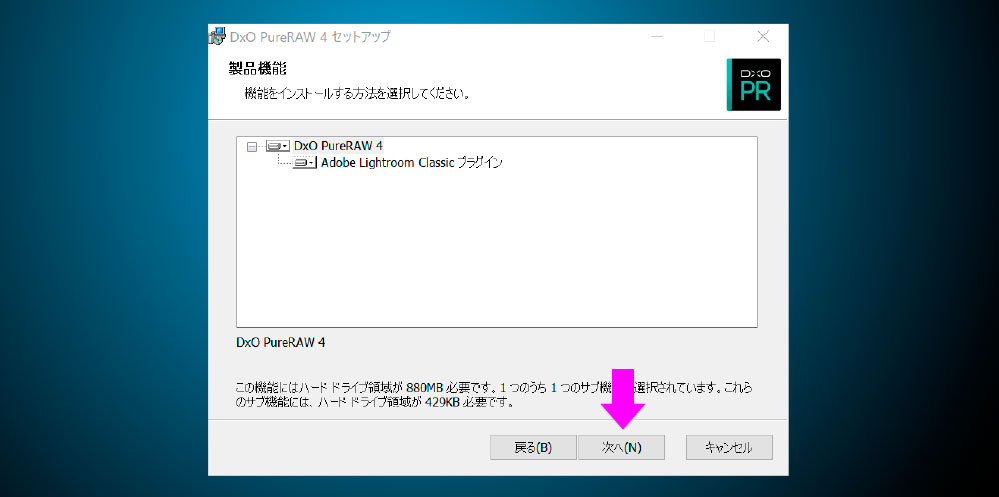
プラグインに関する画面が開きます。こだわりがなければ変更せず「次へ」ボタンをクリックします。
3:インストールを実行する
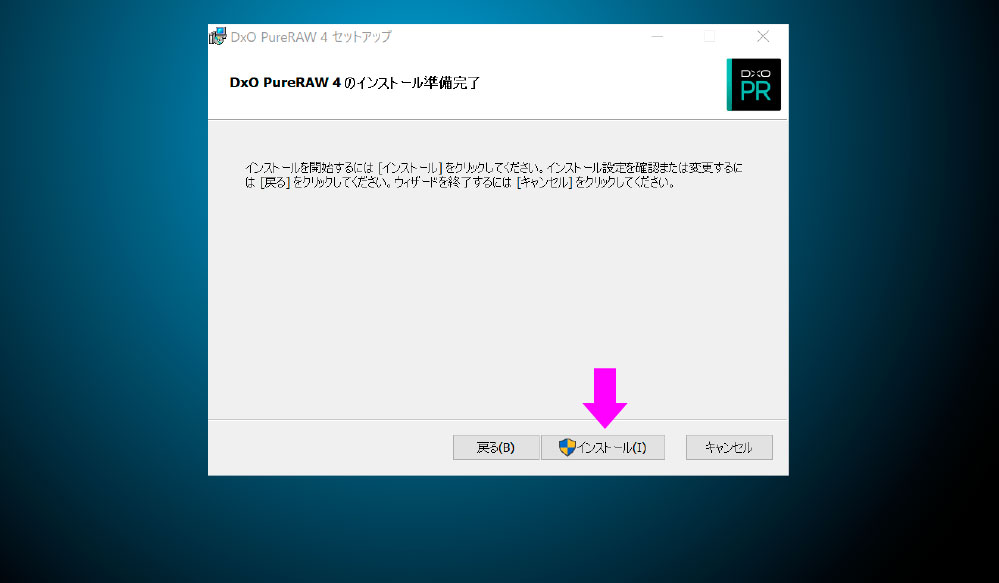
インストール準備が完了したら「インストール」ボタンをクリックします。「このアプリがデバイスに変更を加えることを許可します」の画面が表示されたら「はい」をクリックします。
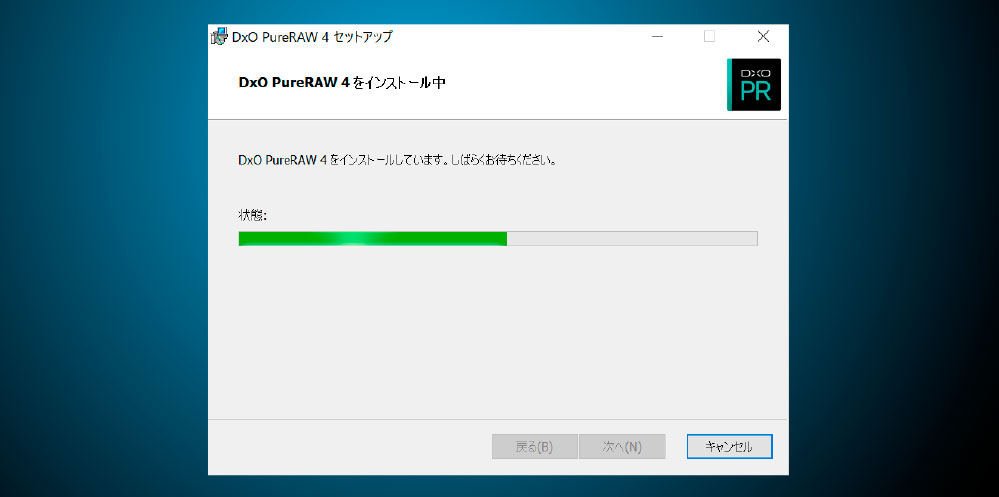
インストールが開始します。
4:セットアップウィザードを終了する
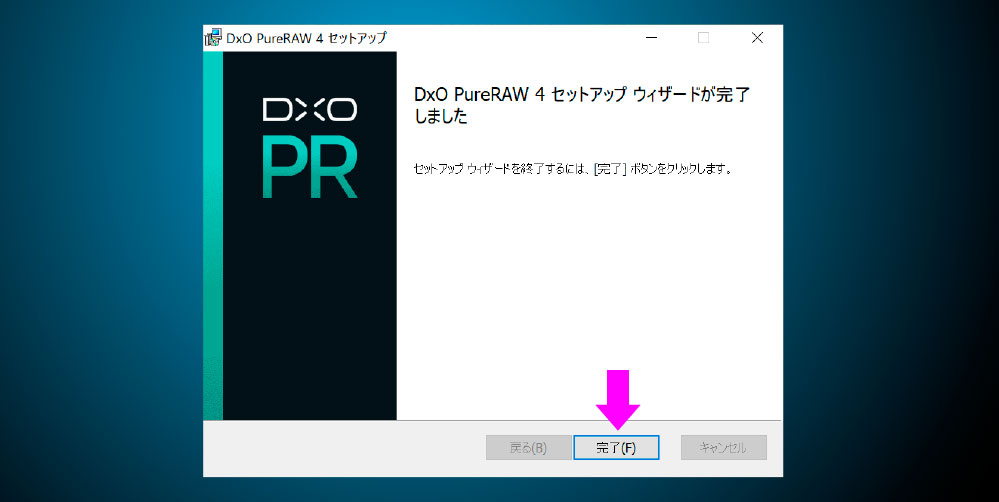
セットアップウィザード終了の画面が表示されたら「完了」ボタンをクリックします。画面が消えたらインストール完了です。
DxO PureRAW購入方法 ライセンス認証方法
製品版として認証する手順
- インターネットに接続できる状態にする
- アプリを起動する
- 認証画面にラインセンス認証コードを入力する
製品版の認証作業は、上記の3ステップで完了します。
1:インターネットに接続できる状態にする
パソコンを起動し、インターネットに接続した状態にします。
2:アプリを起動する
アプリのショットカットアイコンをクリックして起動します。
3:認証画面にラインセンス認証コードを入力する
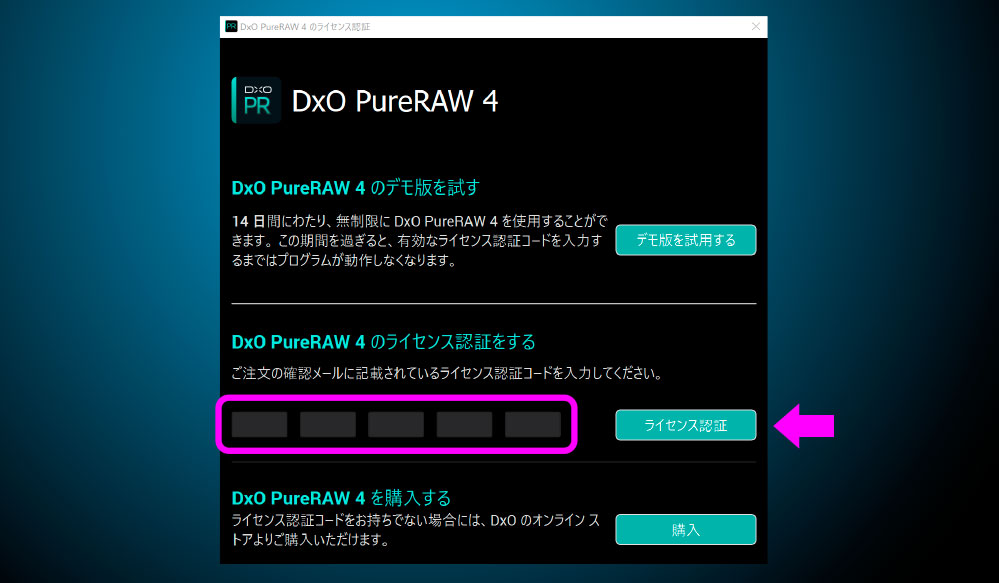
アプリを起動すると、初回起動時にライセンス認証画面が表示されます。ライセンス認証コードをペーストし「ライセンス認証」ボタンをクリックするとアクティベート完了です。
DxO PureRAW購入方法 お得なアップグレード価格
DxOアプリは、旧バージョン所有者を対象にしたアップグレードを用意しています。対象製品の場合、新規価格より安く設定されたアップグレード料金で購入できます。
ただし、新規購入とは買い方が異なります。手順が少し面倒なので下記で詳しく紹介します。
アップグレード版を購入するまでの流れ
- DxOマイアカウントにログインする
- マイソフトウェアでアップグレードする製品を選択する
- クレジットカードで購入・決済
- メールアドレスにライセンスコードが届く
有料アップグレードの購入は、上記の4ステップで完了します。
1:DxOマイアカウントにログインする
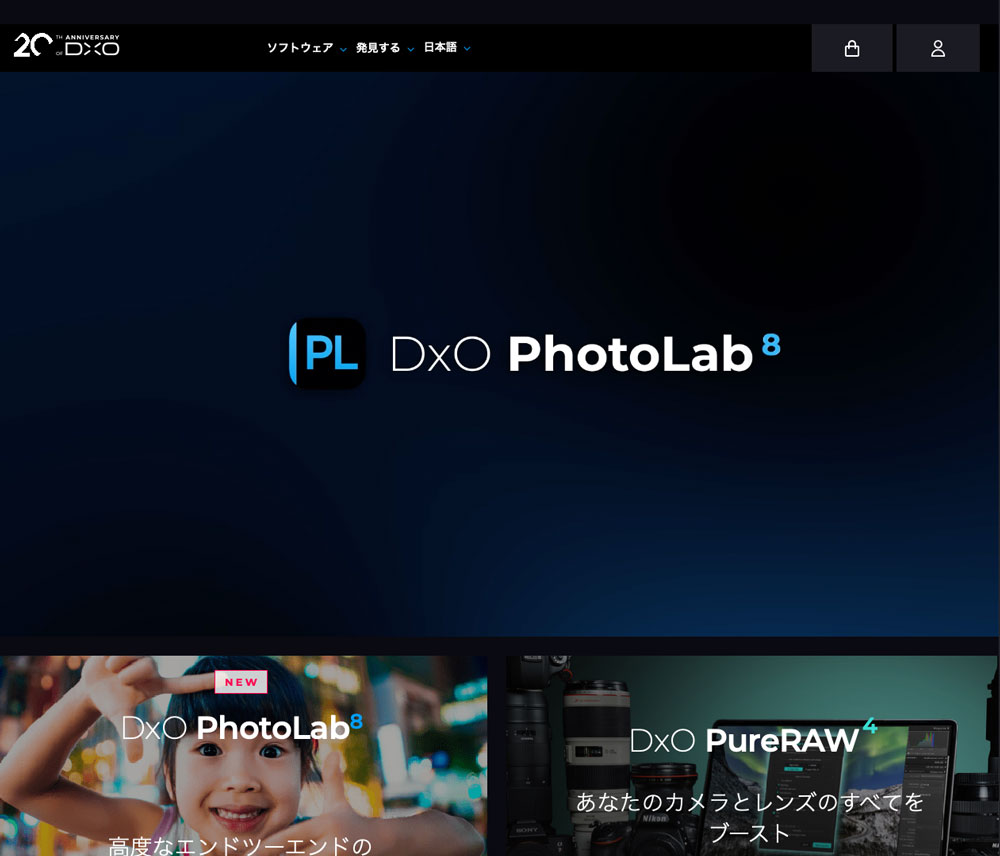
上記リンクからDxOトップページへアクセスします。上の写真と同じ画面が表示されたらOKです。
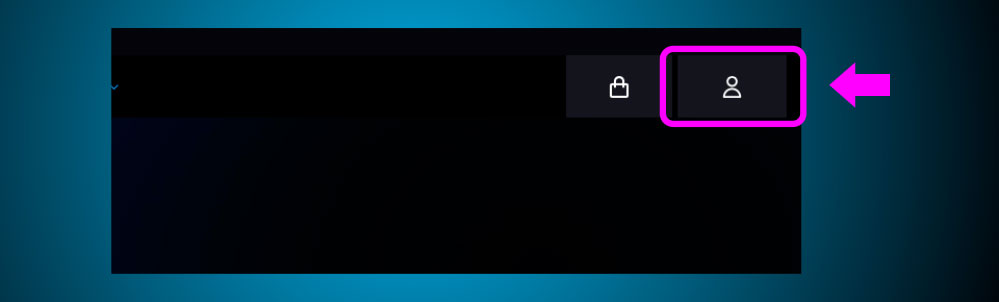
画面右上の「アイコン」をクリックします。
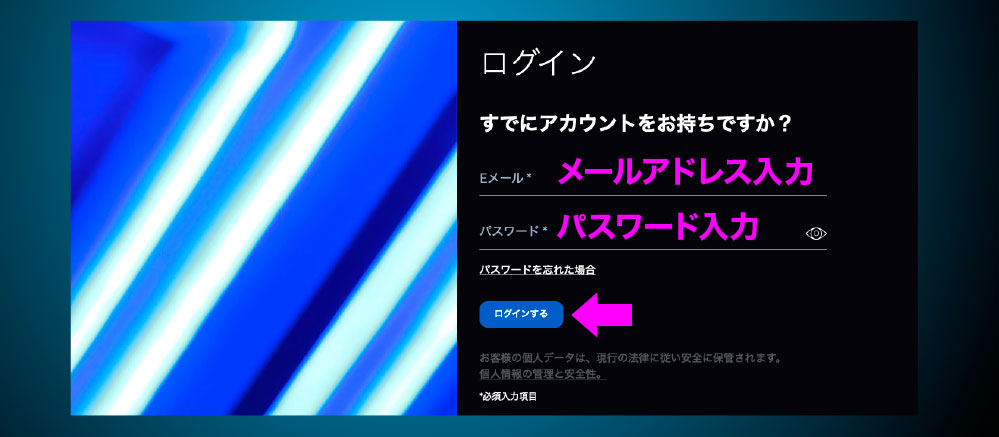
マイアカウントにログインするための認証画面が表示されます。
- Eメール → アカウントに登録したメールアドレスを入力
- パスワード → アカウントに登録したパスワードを入力
メールアドレスとパスワードを正しく入力したら「ログインする」ボタンをクリックします。
2:マイソフトウェアでアップグレードする製品を選択する
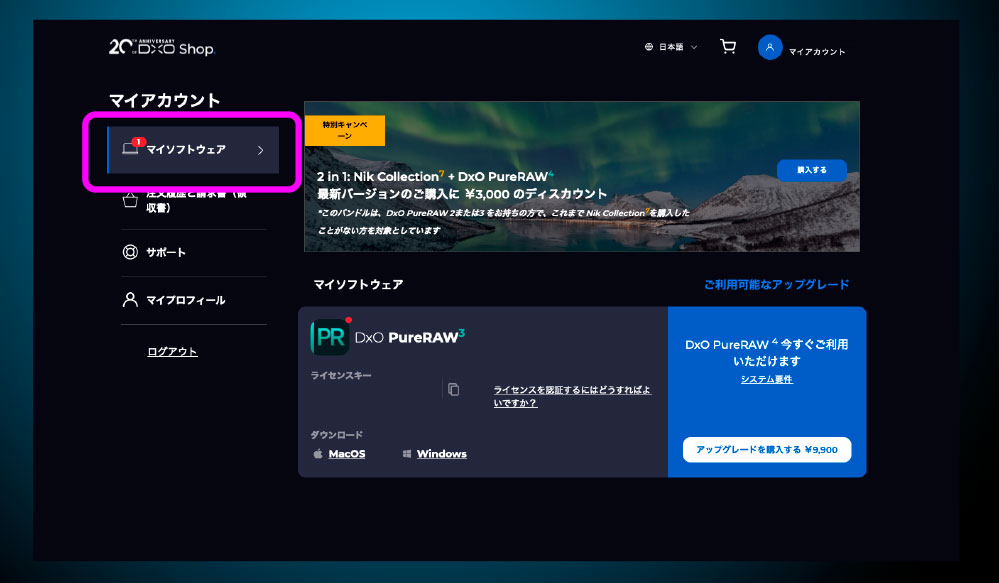
マイアカウントページ画面が表示されます。画面左上の「マイソフトウェア」タブをクリックします。
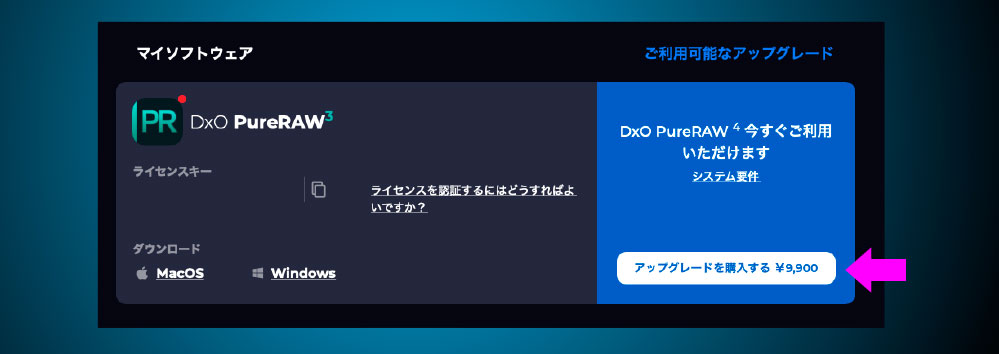
DxO PureRAWのバージョンが「アップグレード対象」の場合、ご利用可能なアップグレードが表示されます。購入を希望する時は「アップグレードを購入する」をクリックします。
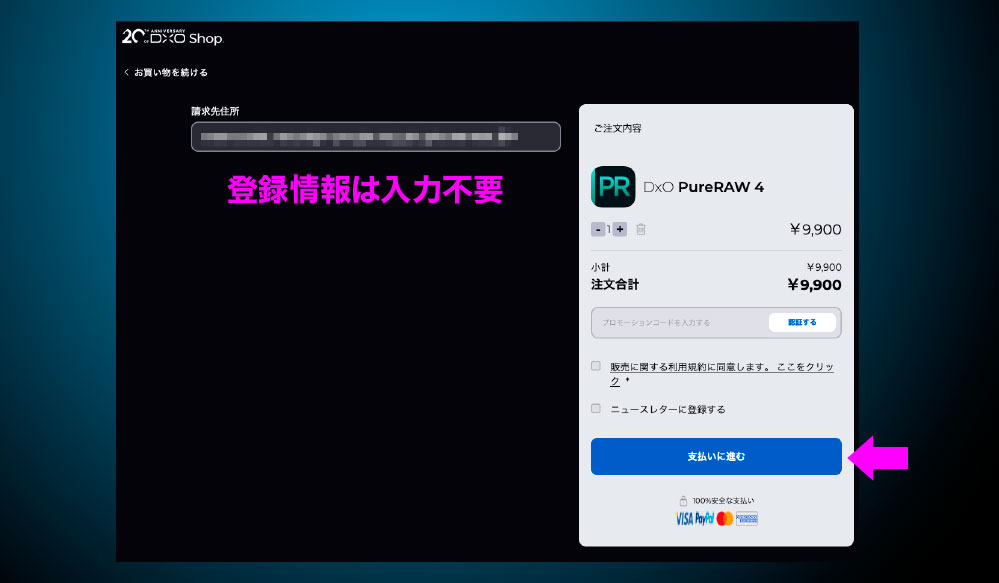
- プロモーションコードを入力する → PAR_184477275_SCOPA0R64WH1
マイアカウントに登録した情報が反映されるため、再度入力する必要はありません。「支払いに進む」をクリックします。
3:クレジットカードで購入・決済
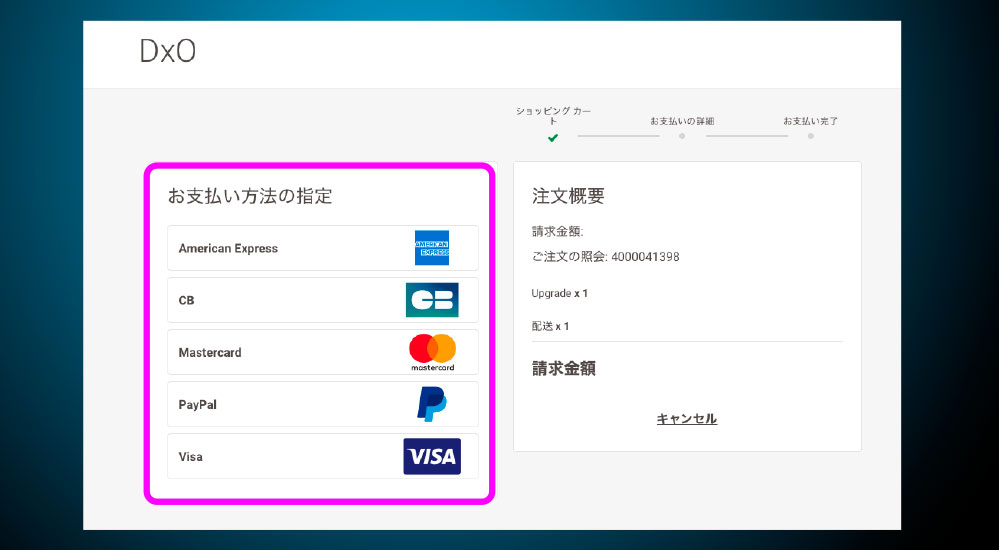
支払い方法を選択します。
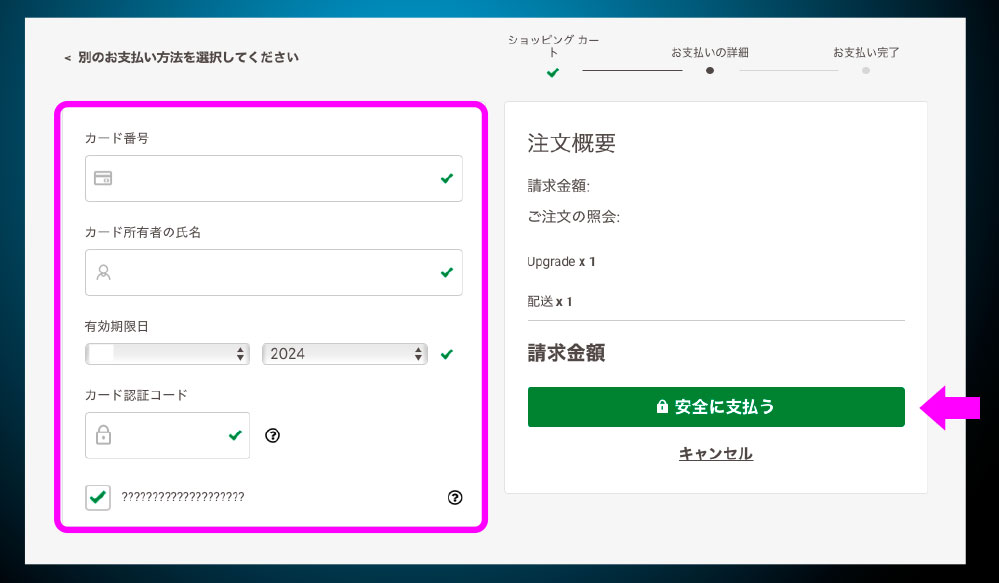
決済情報を入力します。クレジットカード支払いを選択すると、上の画面が表示されます。価格を確認した上、問題がなければ「安全に支払う」ボタンをクリックします。
4:メールアドレスにライセンスコードが届く
カード決済が通過すると、アカウントに登録したメールアドレスに領収書やライセンスコードが届きます。
DxO PureRAW購入方法 よくある質問 FAQ
日本語対応している?
DxO Labsのアプリは、多言語表示に対応しており、日本語表示に完全対応しています。英語化したり、また日本語化することもできます。
パッケージ版は販売している?
DxO Labsのアプリは、ダウンロード販売のみになります。パッケージ版の販売は行っていません。
深夜に購入しても即利用できる?
24時間いつでも購入でき、クレジットカード決済できます。アクティベート認証すればいつでも使用開始できます。
デビットカードは使用できる?
ご利用のデビットカードが、国際取引の承認済みなら使用可能です。
確認方法 → 発行会社のカスタマーで確認します。
何台のパソコンにインストールできる?
DxOアプリは、合計3台(DxO PhotoLab Essential版とDxO PureRAWは2台まで)のパソコンでライセンス認証できます。ただし、同時使用はできません。
Mac版とWindows版の両方使える?
はい。ただし、同時使用はできません。
製品版を購入した時、無料体験版は削除すべき?
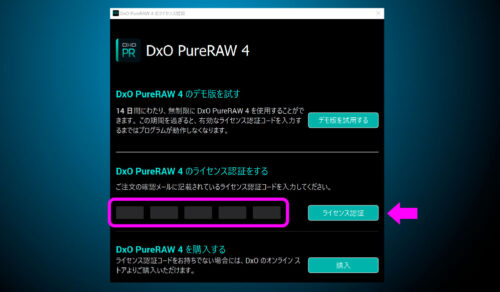
製品版と無料体験版は共通です。無料体験版をライセンス認証すれば、製品版として継続利用できます。
ライセンス認証コードを忘れた
DxOホームページからマイアカウントページにログインします。画面左上の「マイソフトウェア」を選択すると購入済みのアプリ一覧が表示され、ライセンス認証コードが記載されています。
ライセンス認証できない
ソフトウェアのライセンス認証する場合、インターネット接続が必要です。
ライセンスの再認証が求められる
アクティベート後、インターネットに繋がない状態で30日間経過すると、インターネット接続によるDxOサーバーへの再接続が必要です。
返品・返金してほしい
購入したライセンス認証コードが未使用の場合に限り、購入後14日以内に返品できます。
ニュースレターの購読を解除したい
ニュースレターのメール最下部にある「登録解除はこちらをクリックしてください」から解除できます。
まとめ
DxO PureRAW購入方法の総括
本ブログ記事で解説した方法で、購入方法から認証までのすべてがわかってもらえます。素晴らしい機能で素晴らしい写真を量産してくださいね。

コメント