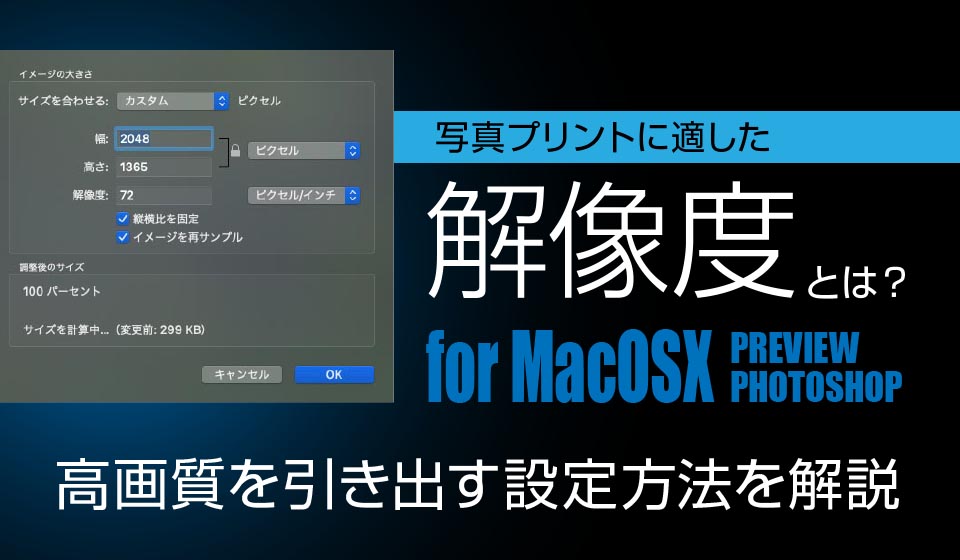
ミラーレス一眼で撮影した写真をプリントするとき、フルサイズのまま印刷していませんか?
解像度とサイズ設定を最適化することで、本来の高品位印刷できる可能性があります。ちょっとしたひと手間を惜しまず、最高品質を引き出しましょう!
プリント別おすすめ解像度
プリントに適した画像解像度と画像サイズを抜粋しました。
インクジェットプリンターによる出力
推奨画像解像度:300dpi
最新のインクジットプリンタは2000dpi近くの解像度を持っています。ソフトウエアで解像度を高く設定しても、ソフトウエアの設定や使用により2000dpiで出力されているとは限りません。
試しにPhotoshopから1000dpiの高精細でインクジットプリンタから出力しましたが、300dpi出力と大差ありませんでした。
お店写真プリント 銀塩プリントやセルフプリント機
推奨画像解像度:300dpi
富士フィルムのフロンティアは、一般的に300dpiの解像度に設定されているようです。こだわりのショップさんの場合、解像度を高く設定している場合があります。
しかし、お店プリントは露光式なので、インクジェットプリンタよりも解像度は劣ります。
大きなサイズで納品してもお店側のサーバで自動縮小されますが、アシャープマスクが弱くなる傾向があります。
商業印刷
推奨画像解像度:350dpi(カラー) 600〜1200dpi(白黒)
一般の方が利用する機会が少なと思われますが、パンフレットや冊子をCMYK印刷機で印刷する場合に適した解像度です。スクリーン線数の2倍の解像度で納品するのが一般的です。
スクリーン線数は通常175線なので、360dpiとうことになります。
大きなサイズで納品しても印刷会社側のサーバで自動縮小されますが、アシャープマスクが弱くなる傾向があります。
参考:WEB掲載用(ブログなど)
画像解像度:等倍ピクセル ※あえて設定するなら72dpiや96dpiですかね。
印刷サイズ別おすすめサイズ&解像度一覧
印刷サイズに必要な画像解像度と画像サイズ(ピクセル数)の一覧を作成しました。
| 印刷サイズ(mm) | インクジット出力 画像解像度:300dpi |
お店写真プリント 画像解像度:300dpi |
商業印刷(カラーの場合) 画像解像度:350dpi |
| L版 89×127mm | 1051×1500px | 1051×1500px | 1226×1750px |
| KG 102×152mm | 1204×1795px | 1204×1795px | 1405×2094px |
| 2L版 127×178mm | 1500×2102px | 1500×2102px | 1750×2452px |
| 6切 203×254mm | 2397×3000px | 2397×3000px | 2797×3500px |
| 4切 254×305mm | 3000×3602px | 3000×3602px | 3500×4202px |
| 半切 356×432mm | 4294×5102px | 4294×5102px | 4905×5952px |
| 全紙 457×560mm | 5387×6614px | 5387×6614px | 6296×7716px |
| A4 210×297mm | 2480×3507px | 2480×3507px | 2893×4092px |
| A3 297×420mm | 3507×4960px | 3507×4960px | 4092×5787px |
| はがき 100×148mm | 1181×1748px | 1181×1748px | 1377×2039px |
※サイズをぴったり合わせる必要はありません。
※印刷時に見切れる部分も考慮して1割増しぐらいの大きさに変換するとベストです。
画像サイズを確認・変更する方法は?
デジカメで撮影した写真は「72dpi」に設定されてることがほとんどです。
解像度を300dpiや350dpiに高めて、印刷サイズに適した画像サイズ(ピクセル数)に変換する必要があります。
MacOSX 10.5以降は「プレビュー」で確認・変更できる
MacOSXの場合、OS付帯の「プレビュー」アプリで解像度の確認や変更が行えます。無料で変更できるのはうれしですね。
作業手順
画像をコピーします。
コピーした画像をプレビューで開きます。
「ツール」→「インスペクタ」を選択します。
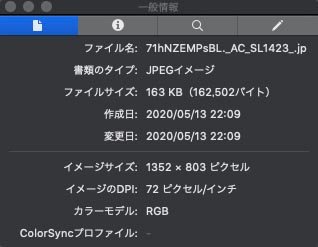
一般情報インスペクタの画面が自動的に表示されます。
解像度(イメージのDPIの数値)やピクセル数(イメージサイズ)の項目で確認できます。
「ツール」→「サイズを調整」を選択します。
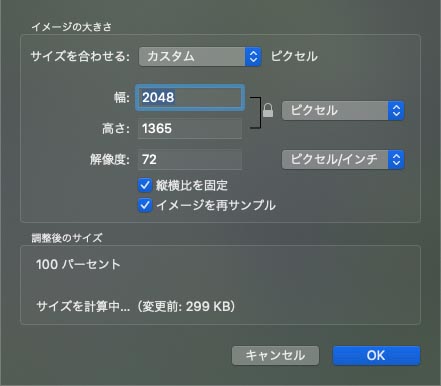
調整画面が自動的に表示されます。
サイズを合わせるで「カスタム」を選択し、「縦横比を固定」と「イメージを再サンプル」にチェックが入っていることを確認します。
解像度を変換したい数値に書き換えます。
OKボタンを押すと作業完了です。
※実画像で画像サイズを変更すると「別名保存」できないため、実画像のサイズが変更されまる。コピーした画像で処理しましょう。
Photoshopで変更する場合
Photoshopを持ってればなんでもできますね! 魔法のツールです。
作業手順 CS6なのでCCは変更されているかも知れません
画像を開きます。
「イメージ」→「画像解像度」を選択します。
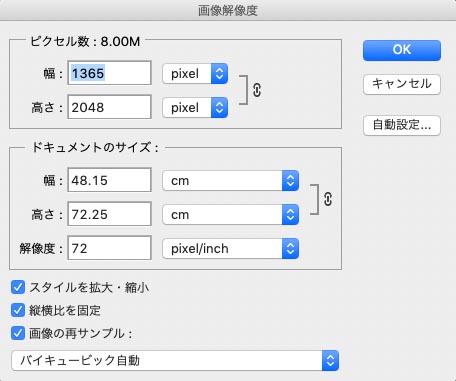
「OK」を押す。
「ファイル」→「別名で保存」を選択します。
名前を変更して保存します。
まとめ

最後までお読みいただきありがとうございます

コメント